Android SDK Manager 使用指南
什么是Android SDK Manager?
Android SDK Manager 是一款工具,帮助开发者管理和更新安卓软件开发工具套件。它提供了简单直观的界面,使得下载、安装和更新SDK组件变得便捷。
如何解决“sdkmanager not found”问题?
当你遇到“sdkmanager not found”的错误信息时,这通常意味着系统无法找到SDK命令行工具。此类情况可能由于以下原因导致:
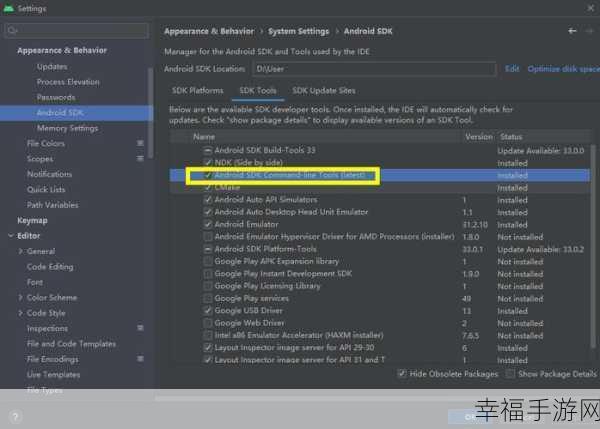
- 缺少必要的环境变量配置
- Android SDK未正确安装
- 版本不兼容或过旧
确保你已经下载安装最新版本的Android Studio,因为其中包含了最新的SDK和相关库。
更新至最新Android SDK的方法
- 打开Android Studio。
- 点击菜单栏中的
Tools选项,然后选择SDK Manager。 - 在弹出的对话框中,你可以看到当前已安装及可用更新的软件包列表。如果有新的版本,可以勾选需要更新的软件包进行下载。
- 确认后点击‘Apply’按钮开始更新过程。
保持你的SDK及时更新能够让应用程序正常运行并获得最佳性能 ⚙️✨ 。
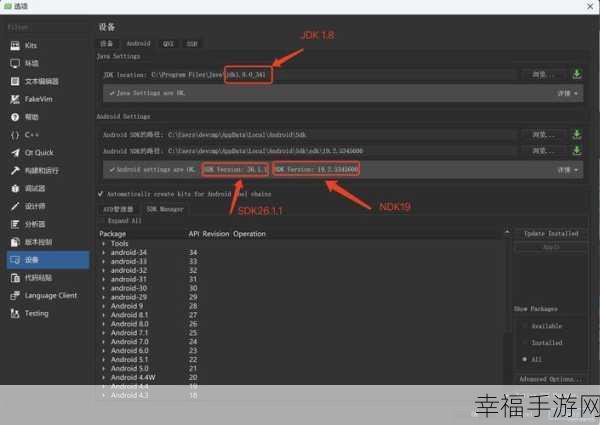
配置环境变量
为了避免在命令行使用sdkmanager时出现找不到指令的问题,需要为其添加环境变量设置。这一步骤如下:
- 找到本地存放Android SDK的位置,通常路径是在用户目录下
~/Library/Developer/Xamarin/android-sdk, 或者Windows上的C:\Users\<Username>\AppData\Local\Android\Sdk. - 将该路径复制,并打开系统环境变量设置页面。
- 添加新建一个名为
sdkmanager_path的字符串类型变量,将刚才复制的路径粘贴入值字段 🗂️. - 接下来,在Path中加入
%sdkmanager_path%\tools;%sdkmanager_path%\platform-tools;.
完成以上步骤后,再次尝试打开终端输入sdkmanager --list,若能成功显示,则说明配置成功 ✅ .
常见错误与解决方案
未检测到Java JDK
如果没有安装Java Development Kit (JDK),则会影响android sdk的一些功能。确认已安装最新版JDK,并将其也添加进相应的PATH中 📦.
网络连接问题
网络不可达可能导致无法从服务器获取文件。在这种情况下,可以切换网络或者检查代理设置 🔌🔒.
权限不足
某些操作需要管理员权限,如果遇到提示,请以管理员身份重新启动IDE或者终端 🌐.
使用Command Line Tools进行自动化处理
对于习惯于使用CLI(命令行接口)的开发者而言,通过Command Line Tools来执行一些基本任务不仅高效,还方便批量处理工作。例如,通过脚本实现定期升级所有依赖项等 💻💨 .
cd $ANDROID_SDK_ROOT/tools/bin/
./sdkmanager --update
上面的代码示例演示如何通过shell命令实时刷新所需片段。
此外,有时候还希望自定义特定组件,比如仅保留部分平台,那么只需明确指定要保留的平台即可👍:
./sdkmanager "platforms;android-30" "build-tools;30.0.x"
这样就不会意外删除任何重要内容,提高项目稳定性!
检查已有SDK状态
即使进行了多种调整,也建议周期性检查一下现有设备是否符合预设条件。可以先查看哪些API Level 已被下载以及具备哪个构建工具,例如:
$ANDROID_SDK_ROOT/tools/bin/sdkmananger --list_installed \
输出结果清晰明了,根据需求随时调整 😇!
常见问答
Q: 如何知道我的电脑合适什么样的新版本?
A: 可以访问官方文档了解关于各个版本的信息,包括系统要求、推荐实践等资料✍🏻📖 。
Q: 如何保证我的手机支持新的APK?
A: 开发前请查询对应最低支持级别,一般在项目gradle里均有所标识⚠️🌟 。
参考文献:
《Official Android Documentation》







