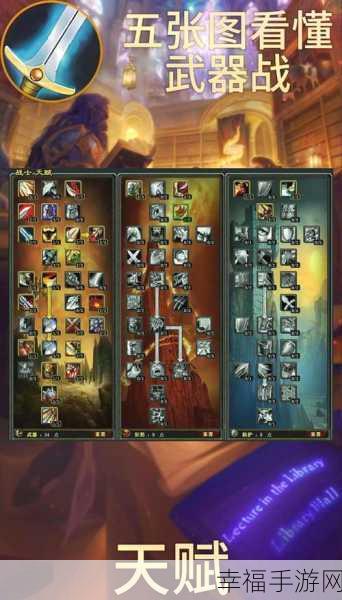显卡截图快捷键指南
一、什么是显卡截图?
显卡截图功能使用户能够直接通过图形处理单元(GPU)捕捉游戏画面或桌面内容。这一功能对于游戏玩家和设计师而言,具有重要的实用价值。无论是在记录精彩瞬间还是分享创作灵感时,迅速获取高质量的屏幕图像都是至关重要的。
二、常见显卡品牌及其截屏工具
各大显卡制造商通常会提供专门的软件来支持截图功能。例如:

- NVIDIA:使用GeForce Experience进行快速截图
- AMD:利用Radeon Software Adrenalin Edition实现轻松截取
- Intel:集成了Graphics Command Center以便于抓取画面
这些软件不仅可以方便地完成基本操作,还提供额外设置,如自定义快捷键等,使得用户体验更为流畅🌟。
三、如何设置NVIDIA GeForce Experience快照快捷键
- 打开GeForce Experience应用。
- 点击右上角“设定”⚙️图标。
- 找到"In-game Overlay",并启用它。
- 进入Overlay界面后,点击“Settings”,然后选择“Keyboard shortcuts”选项📸。
- 自定义你的截屏快捷键,例如将默认值改为F12或其他不冲突的按键。
这样做之后,无论在何种场合,只需简单按下所设定的热key,即可快速截取当前画面的内容🎮!
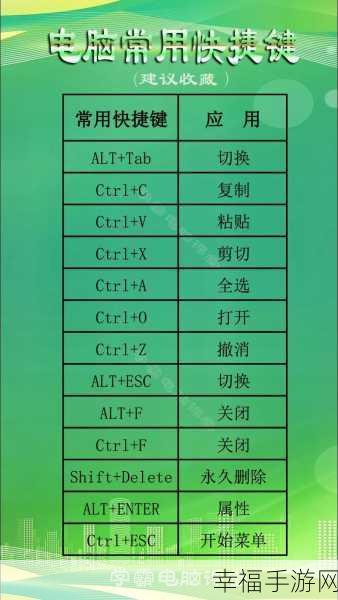
四、AMD Radeon 软件中的截图技巧
使用AMD Radeon软件同样非常方便,不妨尝试以下步骤:
- 启动Radeon Software程序✨。
- 在主界面中找到“Gaming”,并定位想要修改设置的游戏🕹️;
- 点击该游戏旁边的小齿轮🔧,进入相关参数页面;
- 在此处,你能看到Screenshot Options,可以根据需要配置特定快捷方式✏️。
这种方法让你随时都能拍摄自己喜爱的游戏片段,无需复杂操作👌。
五、Intel Graphics Command Center 截图流程
虽然不是最常用,但对许多设计者来说,了解如何运用Intel Graphics也是有益的。具体步骤如下:
- 确保已经安装好最新版本Driver,并启动Graphic Command Center💻。
- 寻找Capture菜单🚀,这里可以调整录制以及快照选项;
- 按照指示,自由配置自己的抄录方式与热keys🔥!
无需繁琐过程,让每一个灵光乍现的重要瞬间都被完美保存下来🏆.
六、高效管理图片文件的位置
当大量图片存储在计算机内,会造成查找困难的问题。因此,有必要合理管理已截屏文件🗂️。在各个软件中,一般都有指定路径供用户查看和修改:
- NVIDIA: 通常位于库文档->Pictures->Screenshots区域📁.
- AMD: 可自行指定下载文件夹位置👣.
确保所有视频资料整齐划分,以便日后的编辑与回顾😌.
七、小贴士:优化您的工作流
为了提升整体效率,可考虑配合其他生产力工具,比如剪辑软件或者云端备份服务☁️。还可以借助社交媒体平台,实现更广泛的信息传播,将作品即时分享给他人👍⬇️!
另外,对比不同格式(如PNG/JPEG)的优缺点,也是提高视觉呈现能力的一部分。有些格式可能占空间较大,而另一些则适合在线共享,因此值得认真权衡🤔!
常见问题解答
Q: 如何解决我的影片一直无法顺利捕获?
A: 请检查驱动更新是否正常,同时确认相应权限是否已授予!
Q: 有办法批量整理之前收集到的大量照片吗?
A: 使用第三方软体例如Photoshop即可高级筛选,也可依据日期分类😊!
参考文献:《电脑硬件教程》、《数字摄影基础》。