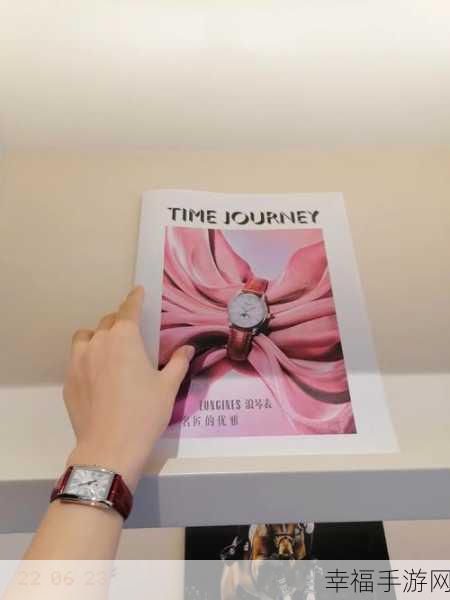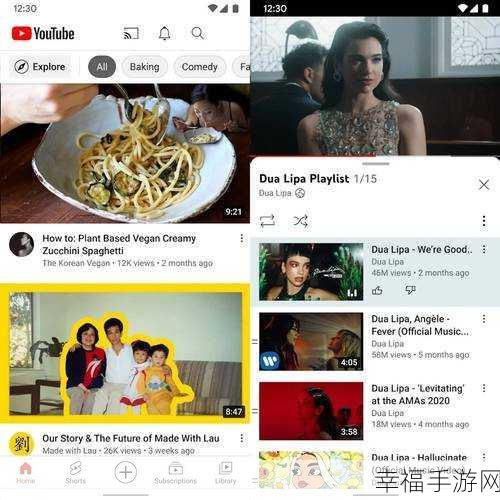文件没有写入权限的解决方案
了解文件权限的重要性
在计算机系统中,文件和目录都拥有特定的访问权限。这些权限决定了用户是否能够读取、写入或执行某个文件。当遇到“没有写入权限”的错误时,通常意味着当前用户缺乏对该文件进行修改所需的权利。理解这些基本概念对于日常操作至关重要。
🔒 权限分为三类:读(r)、写(w)和执行(x)。每种类型允许不同层次的操作。例如,只有当一个用户具有“写”权限时,他们才能更改文件内容。
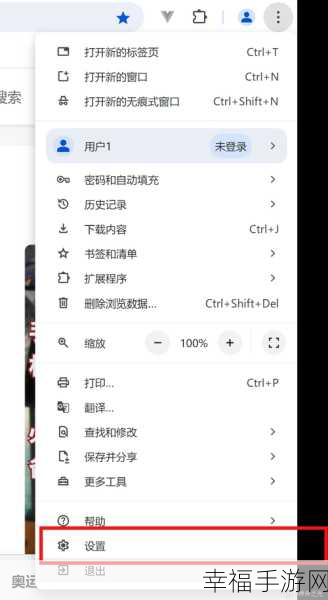
常见原因分析
导致无法写入文件的问题有很多。一方面,可能是因为账户设置不当;另一方面,也可能是由于系统限制或软件冲突引起。以下是一些主要原因:
- 用户角色不足 - 某些操作需要管理员级别,而普通用户则无此权利。
- 打开方式错误 - 使用只读模式或未正确授权的软件打开文档。
- 磁盘空间不足 - 如果硬盘已满,则将无法保存新数据,即使有相应的权限也是如此。
- 防病毒软件干预 - 某些安全程序会阻止对特定类型文件进行更改以保护设备免受威胁。
💡 确认哪些因素影响访问并采取措施,可以避免许多麻烦。
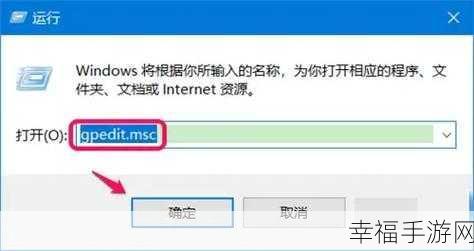
检查与调整许可设置
确保拥有适当的使用权,是处理问题中的关键一步。在Windows或者MacOS等主流操作系统中,都可以通过简单的方法来检查及修改相关设定。
Windows 用户
- 找到目标文件/目录,然后右键点击它选择"属性"选项。
- 切换到“安全”标签页,你会看到一系列群组与用户名列表。从这里你可以查看各自对应的存取控制清单 (ACL)。
- 点击 “编辑”,然后根据需求添加或取消勾选本地帐户下对应条目,只要保证 "完全控制" 被启用即可完成必要调整就行了。🛠️
MacOS 用户
- 同样找到目标对象后按住 Option 键并右键点击, 然后选择“获取信息”。
- 在弹出的窗口底部,会显示共享与权益部分,通过锁形图标解锁,并分别针对具体账户进行相应配置,以求达到可编纂状态🚀.
🎯 正确管理这些设置,将大幅提升工作效率!
软件应用内设置
不少情况下,不同软件也存在其独立于全局之外的一套鉴权机制。如Microsoft Word、Excel等办公工具,当尝试对文档修改且提示无效,请先确认是否处于合适状态:
- 文档被另一个人占用;
- 是否启动了云端同步,这可能暂时禁止其他人同时编辑;
- 若禁用了自动保存功能,可考虑手动备份😊.
根据实际情况适度调整,每款应用都有各自独特之处,因此最好参照帮助文档寻找答案。同时,在更新版本之后,有时候新的隐私政策会改变默认行为,因此及时关注官方通告显得尤为重要📅.
系统重新安装建议
如果以上方法均不起作用,那么很难排除潜在的软件损坏问题。如果怀疑计算机内部出现故障,再深入调查之前最好的办法就是重装运行环境。不过,这步行动极具风险——务必提前备份所有资料!⚠️
尽量利用恢复模式提高成功率,同时咨询专业人士也是明智之举。他们能提供高水平支持,使您回归正常运作🌈.
问答环节
Q: 如何判断我是否具备足够的权限?
A: 可以通过查看属性面板中的安全选项卡,根据列示的信息核实自己属于哪个类别以及所拥有哪些具体许可,从而知道接下来该如何处理🙋♂️.
Q: 当驱动器满的时候还有其他解决途径吗?
A: 除去不必要的数据外,可以考虑转移大型项目至云服务平台,如Google Drive 或 Dropbox,提高存储灵活性☁️!
参考文献:
《Linux Shebang》
《Windows File Permissions Explained》