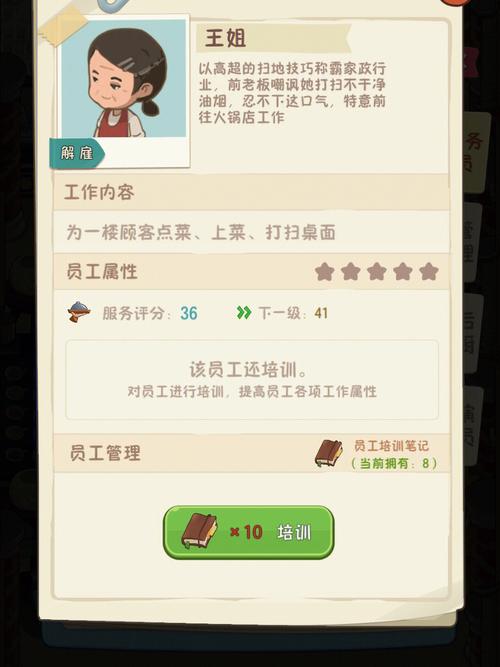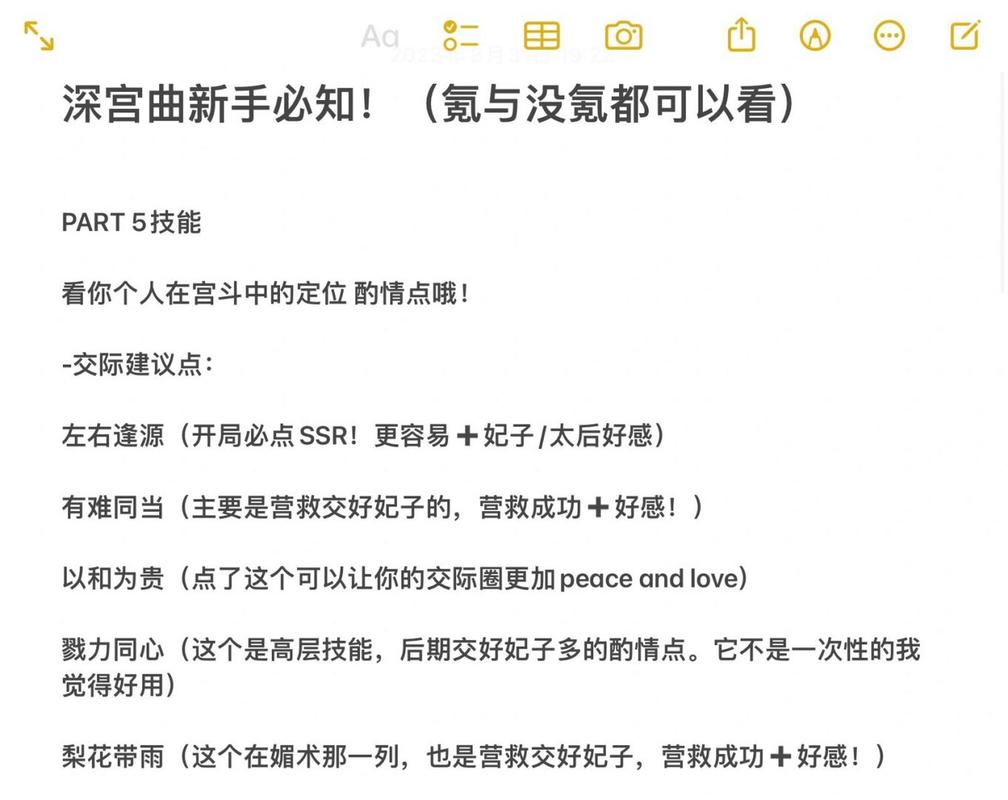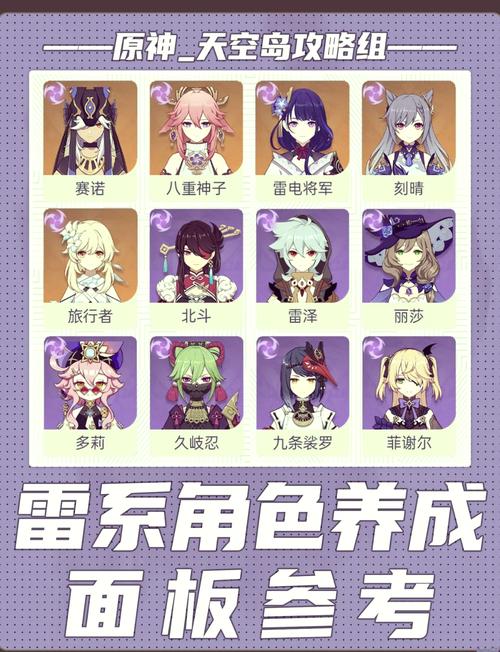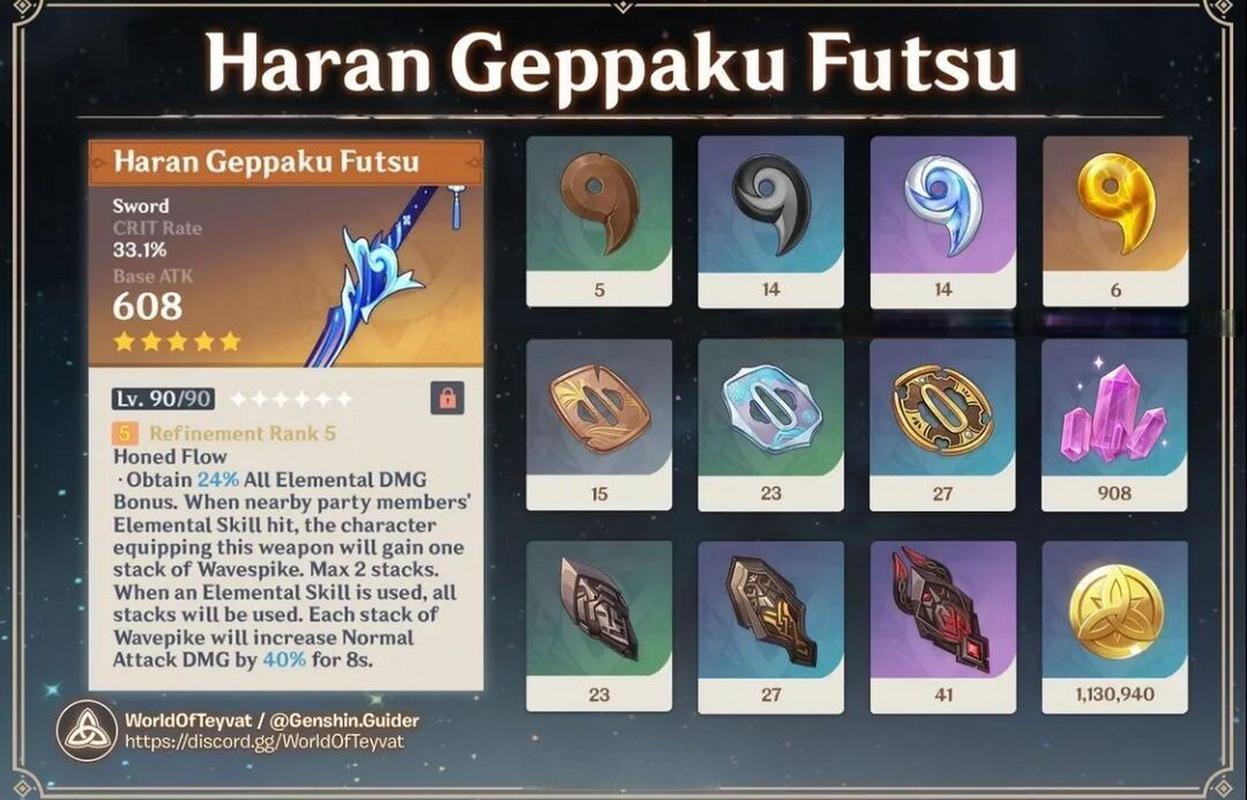在日常的文档编辑中,删除 Word 里多余的空白页是不少人会遇到的问题,掌握正确的方法能让您事半功倍,下面就为您详细介绍。
删除 Word 多余空白页,方法其实并不复杂,我们先来看看第一种情况,如果空白页是因为分页符导致的,那么您可以通过点击“开始”选项卡,在“编辑”组中选择“替换”,在“查找内容”中输入“^m”(注意,这里是英文输入状态下的字符),“替换为”保持空白,然后点击“全部替换”,这样分页符就会被删除,空白页也就随之消失了。
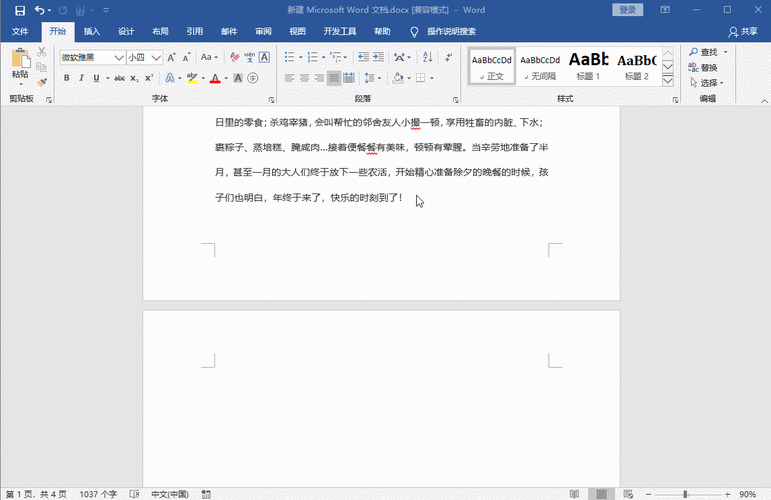
要是空白页是因为表格过大或者图片排版问题造成的,您可以调整表格的大小或者图片的布局,选中表格,在“布局”选项卡中,适当调整表格的行高和列宽,对于图片,您可以右键点击图片,选择“大小和位置”,在弹出的对话框中,调整图片的大小、环绕方式等参数,让文档的排版更加合理,从而解决空白页的问题。
还有一种情况,空白页可能是由于段落格式设置不当引起的,您可以选中空白页之前的段落,点击右键,选择“段落”,在“段落”对话框中,检查“行距”是否设置过大,固定值”设置过大就可能导致空白页的出现,将其调整为适当的值,单倍行距”,然后点击“确定”,空白页可能就会消失了。
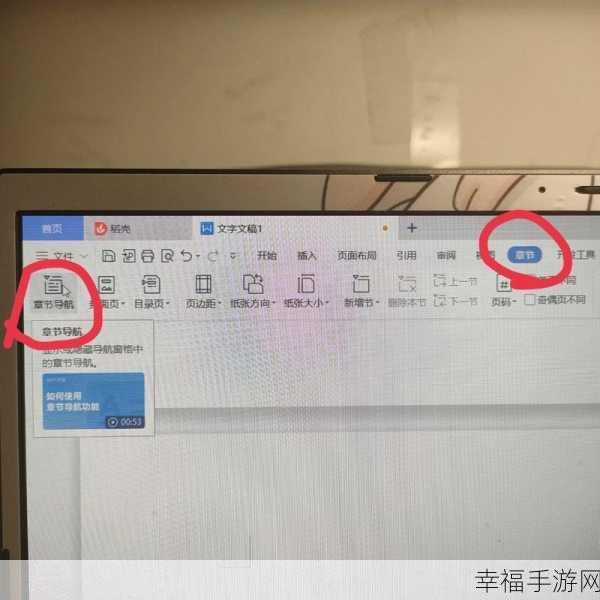
删除 Word 多余空白页需要根据具体情况选择合适的方法,只要您耐心操作,一定能够轻松解决这个问题,让您的文档更加整洁美观。
文章参考来源:个人多年使用 Word 的经验总结。