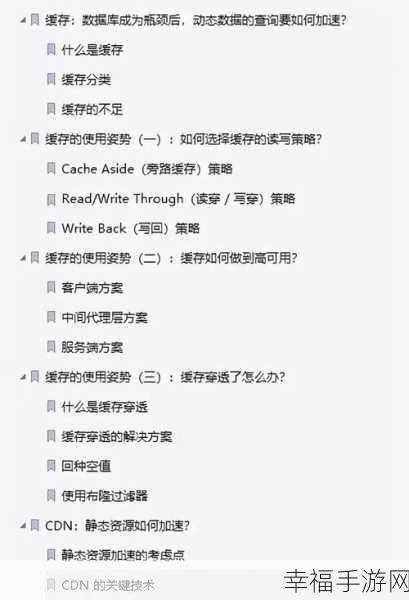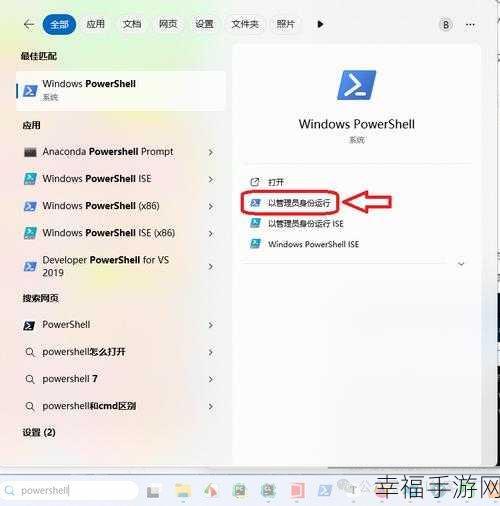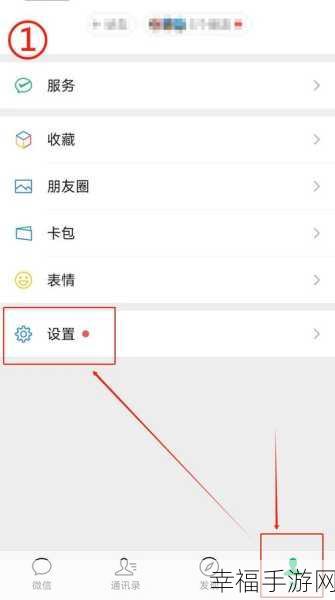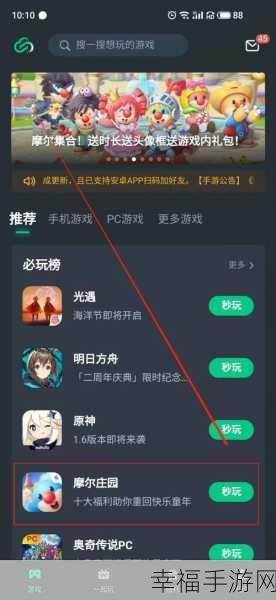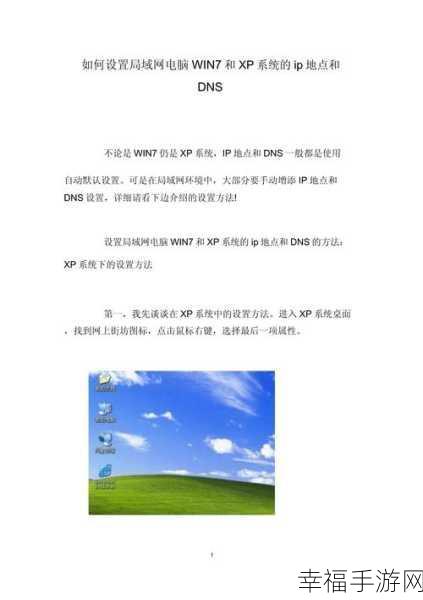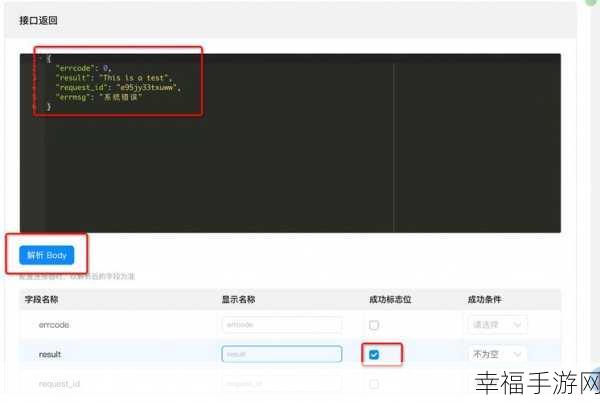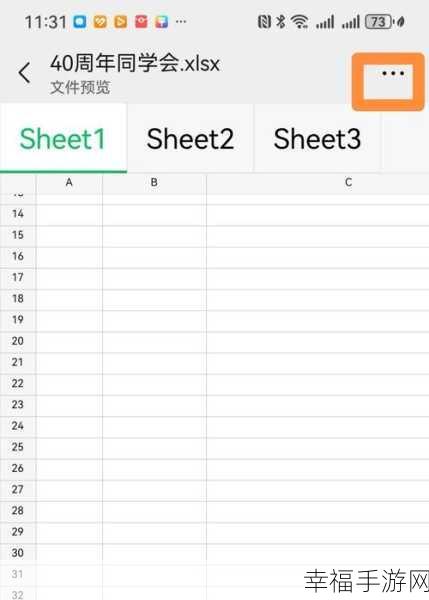在日常使用 WORD 文档的过程中,不少人都曾被每页上方出现的横线所困扰,想要去掉这些横线并非难事,只要掌握了正确的方法,就能轻松应对,就为您详细介绍去掉 WORD 每页上方横线的有效方法。
中心句:不少人曾被 WORD 每页上方的横线所困扰。
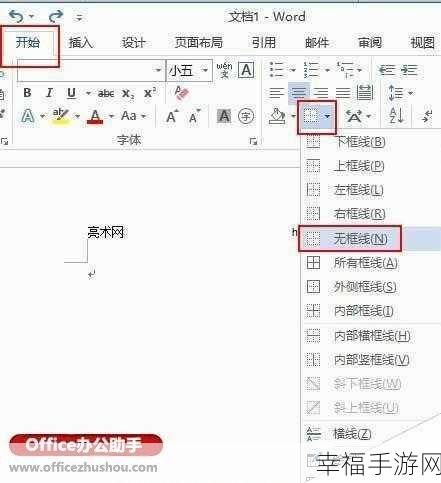
要去除 WORD 每页上方的横线,首先得明确横线产生的原因,它可能是页眉中的边框线;则可能是页眉中的段落横线,只有清楚了其来源,才能有的放矢地采取措施。
中心句:明确横线产生的原因是去除的关键。
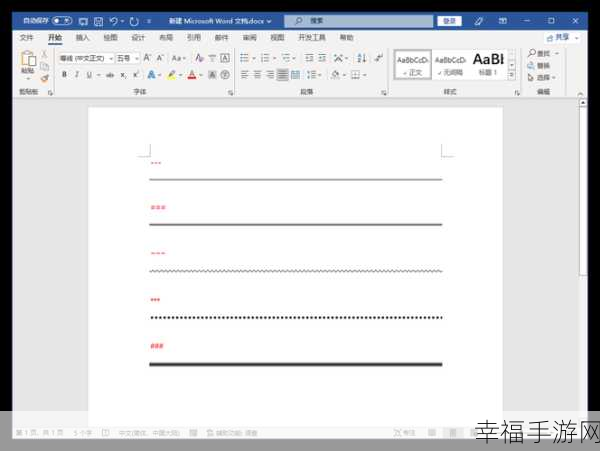
如果横线是页眉中的边框线,那么操作方法如下:双击页眉区域,进入页眉编辑状态,然后选中页眉中的段落标记,在“开始”选项卡中,找到“边框”按钮,点击下拉菜单中的“无边框”选项,这样,页眉中的边框线就会被去除,每页上方的横线也就随之消失了。
中心句:页眉边框线导致的横线可通过特定操作去除。
若是横线是由页眉中的段落横线造成的,解决办法是:同样双击进入页眉编辑状态,选中横线所在的段落,在“开始”选项卡中,点击“段落”组右下角的小箭头,打开段落设置对话框,在“边框”选项卡中,将“下边框”设置为“无”,点击“确定”即可。
中心句:页眉段落横线可通过特定设置去除。
无论是哪种原因导致的 WORD 每页上方的横线,只要按照上述方法,耐心操作,都能够成功将其去除,让您的文档页面更加整洁美观。
文章参考来源:日常办公经验总结。