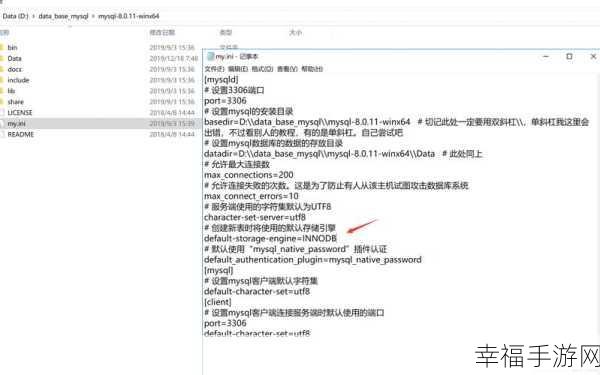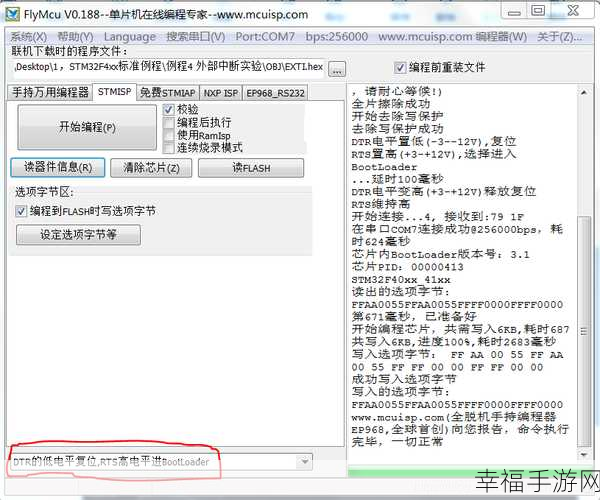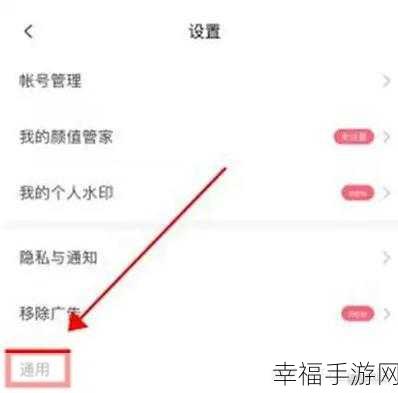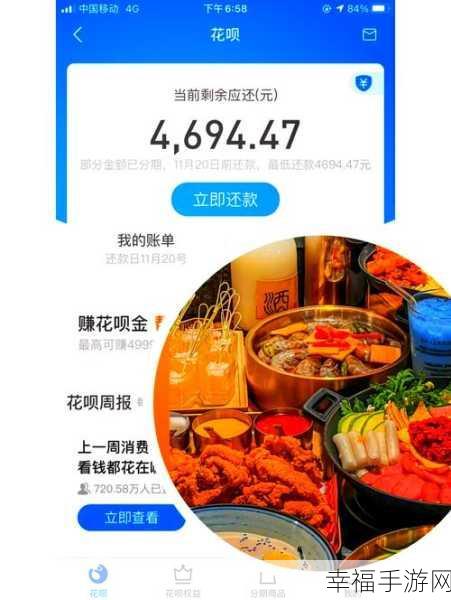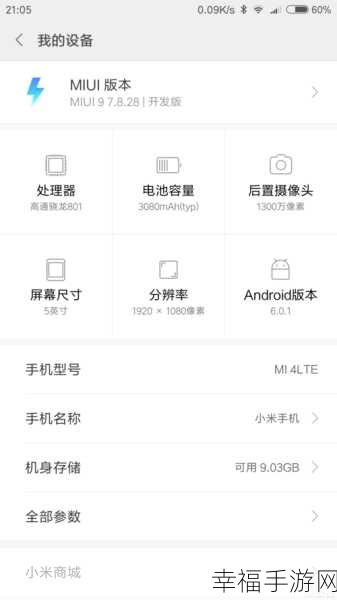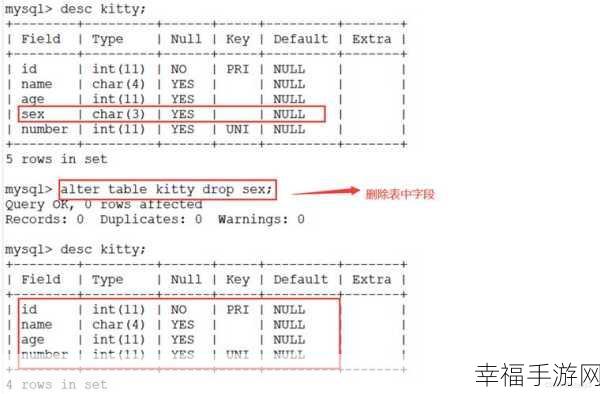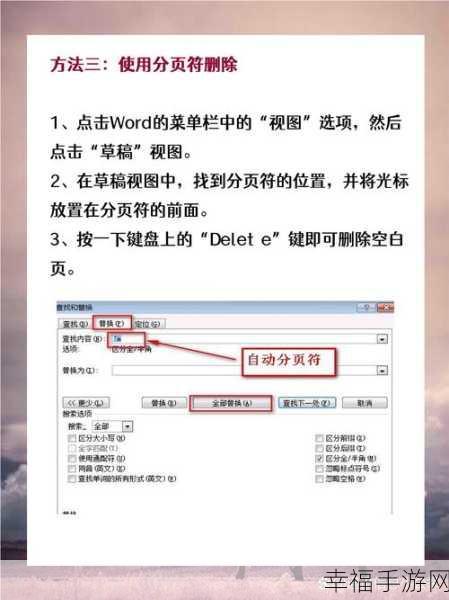在日常的文档处理中,您是否曾为 Word 中上下两页内容的调换而感到烦恼?别担心,今天就为您送上详细的攻略,让您轻松解决这一难题。
Word 文档的编辑有时会遇到需要调整页面顺序的情况,尤其是上下两页内容的调换,掌握正确的方法能够极大地提高工作效率。
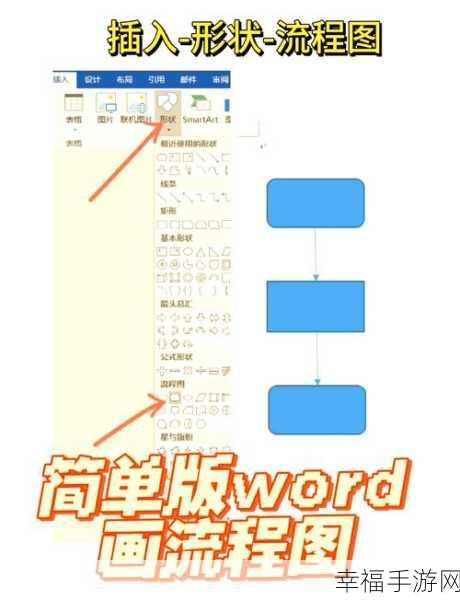
要实现 Word 中上下两页内容的调换,方法其实并不复杂,您可以通过剪切和粘贴的方式来操作,选中要调换的上一页的全部内容,然后使用快捷键 Ctrl + X 进行剪切,接着将光标定位到下一页的开头,按下 Ctrl + V 进行粘贴,这样,原本在上一页的内容就被调换到了下一页。
如果您的文档比较长,页面较多,还可以使用“页面布局”中的功能来实现,在“页面布局”选项卡中,找到“页面设置”分组,点击右下角的小箭头,打开“页面设置”对话框,在“页面设置”对话框中,切换到“版式”选项卡,在“页眉和页脚”区域中,找到“首页不同”和“奇偶页不同”两个选项,根据您的需求进行勾选,在“页面”区域中,找到“垂直对齐方式”选项,选择“顶端对齐”或“居中对齐”等您需要的对齐方式,点击“确定”按钮,即可完成上下页内容的调换。
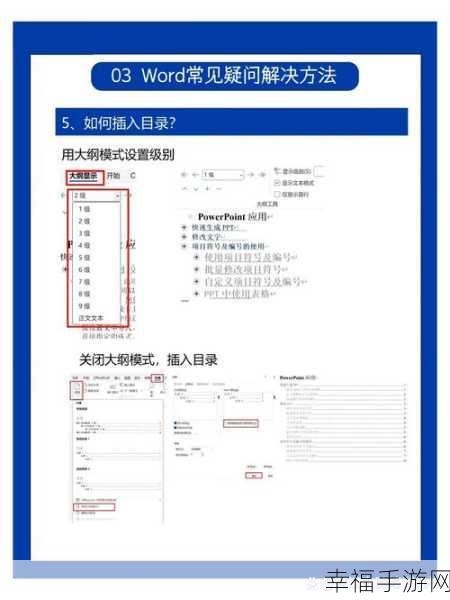
需要注意的是,在进行操作时,一定要仔细确认选中的内容和光标定位的位置,以免出现错误。
掌握了这些方法,您就能在 Word 中轻松自如地调换上下两页的内容,让文档编辑更加高效和便捷。
文章参考来源:个人多年使用 Word 的经验总结。