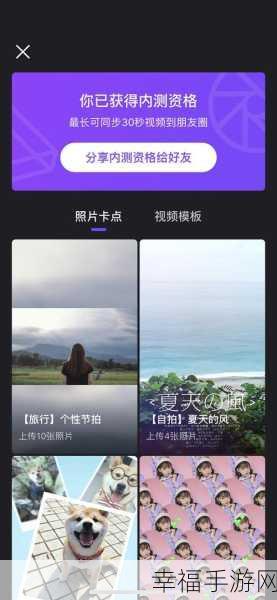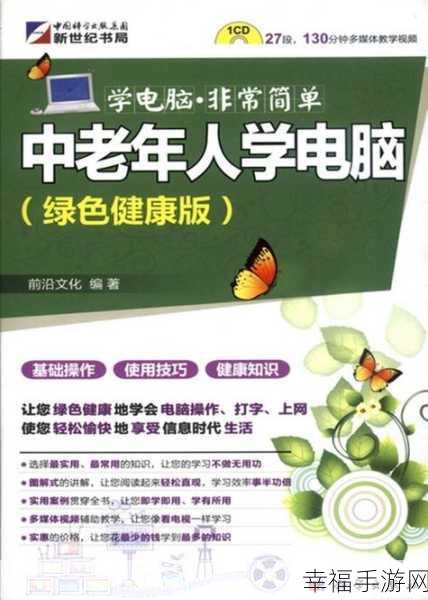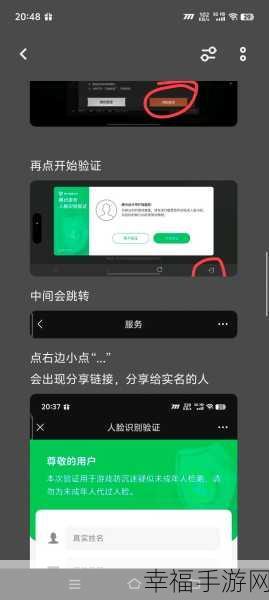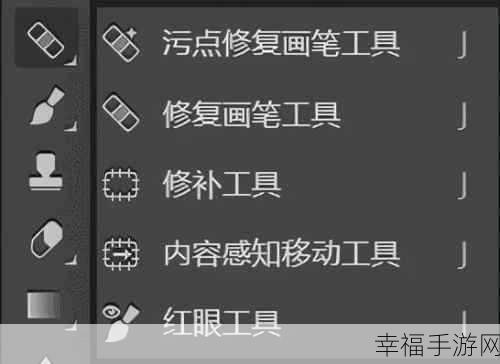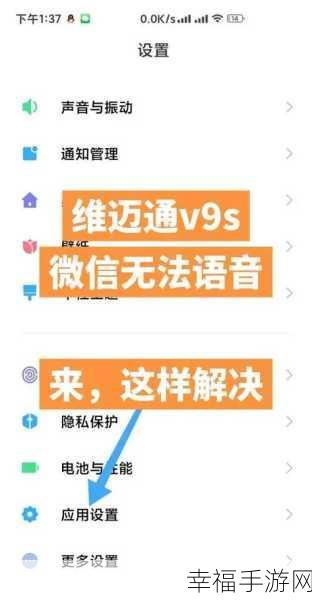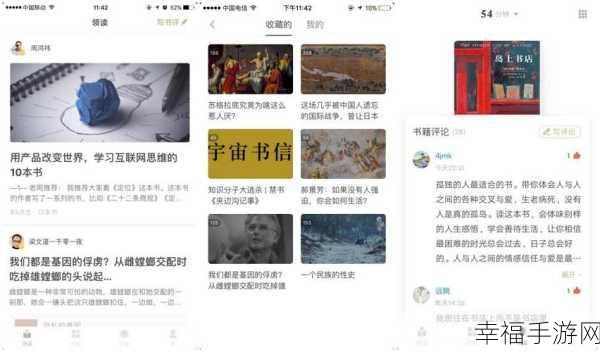在日常使用 Word 文档时,您是否曾被分节符产生的空白页面所困扰?别担心,今天这篇攻略将带您一步步摆脱这一烦恼。
分节符空白页面的出现常常让人感到头疼,不仅影响文档的美观,还可能影响阅读和打印效果,要解决这个问题,我们需要了解分节符的工作原理和相关设置。
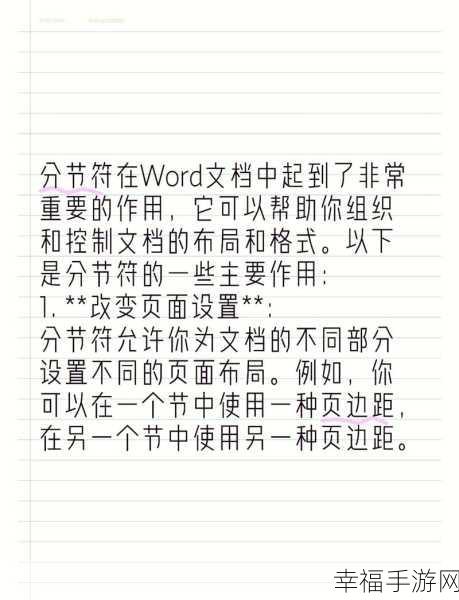
我们来看看直接删除法,将光标定位在空白页的上一页末尾,按下“Delete”键,有时就能直接删除空白页,但这种方法并非总是奏效,因为空白页的产生原因可能较为复杂。
如果直接删除不行,那就尝试调整页面布局,进入“页面布局”选项卡,查看页面的边距、纸张大小等设置是否合理,适当缩小边距或调整纸张大小,就能让空白页消失。
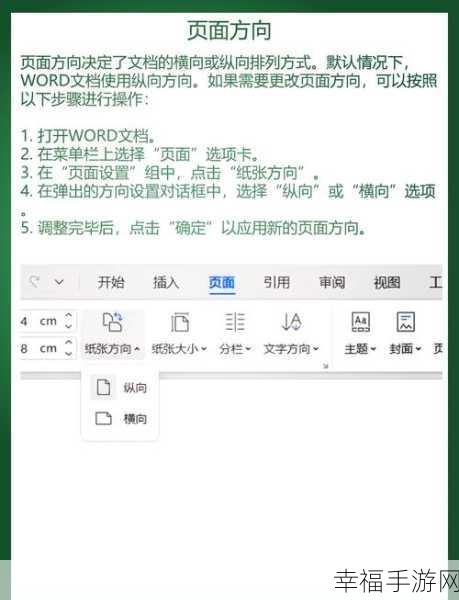
还有一种情况,空白页可能是由于段落格式问题导致的,选中空白页中的段落标记,查看段落的行距、段前距、段后距等设置,将其调整为合适的值。
我们也可以检查分节符的类型和位置,如果分节符设置不当,也会造成空白页,在“视图”选项卡中,切换到“大纲视图”,可以清晰地看到分节符的位置和类型,从而进行相应的修改和调整。
解决 Word 分节符空白页面的问题需要综合运用多种方法,根据具体情况进行分析和处理,只要耐心尝试,相信您一定能够成功解决这个难题,让您的 Word 文档更加完美。
文章参考来源:日常办公经验总结及相关 Word 教程。