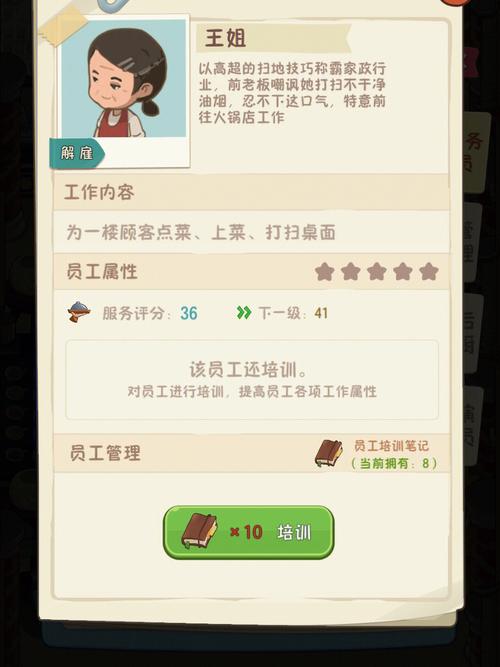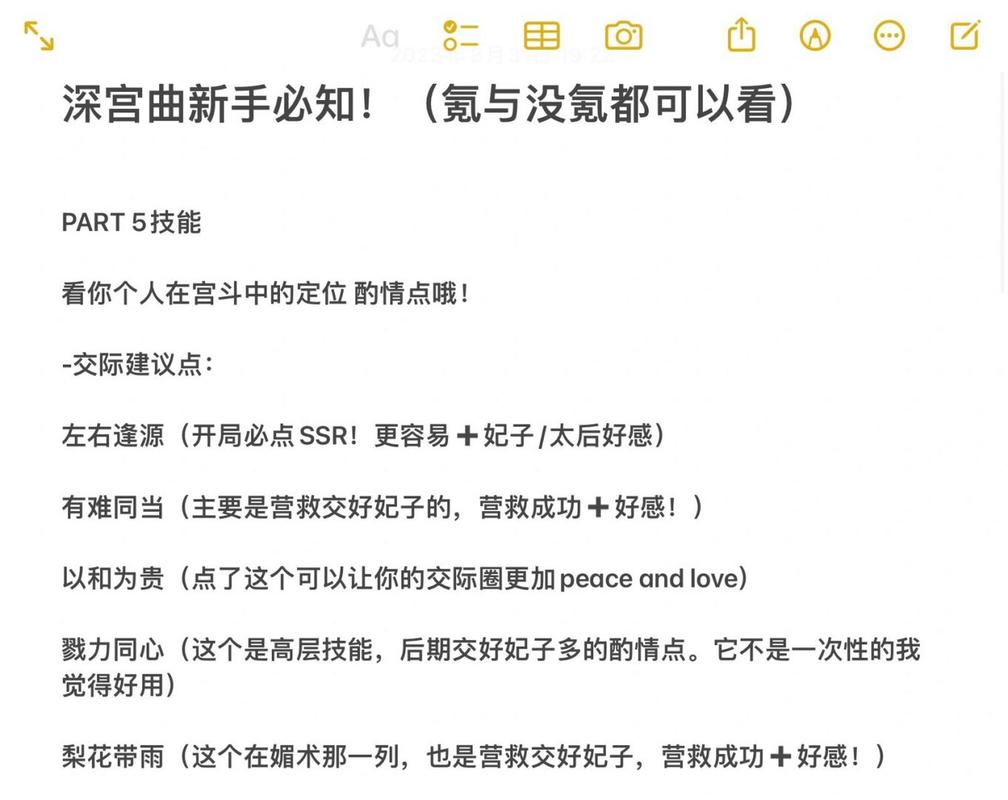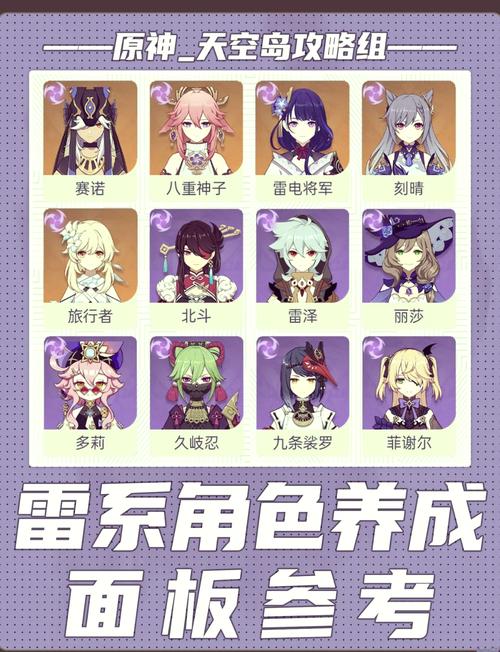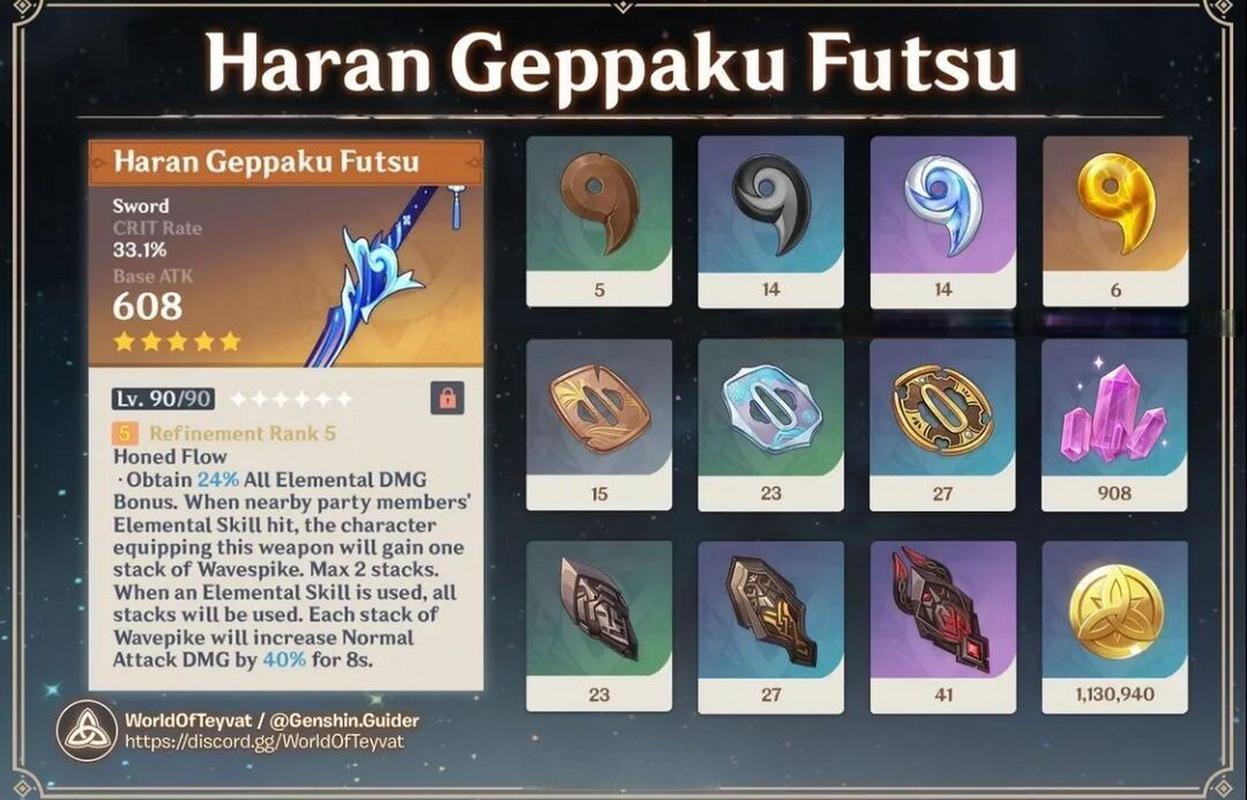在日常使用 Word 文档时,行高的设置是一项非常实用的操作,它不仅能够让文档的排版更加美观,还能提升阅读的舒适度,下面就为您详细介绍行高在 Word 中的设置方法。
中心句:行高设置在 Word 中很实用,能美化排版并提升阅读舒适度。
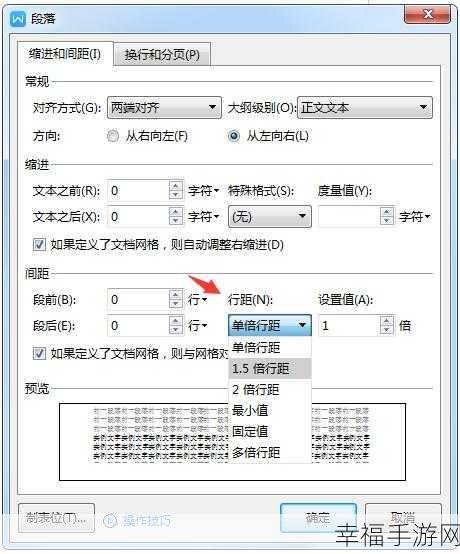
要设置 Word 中的行高,我们可以通过多种方式来实现,首先打开您需要操作的 Word 文档,将鼠标指针移动到需要调整行高的行上,您可以看到在该行的左侧会出现一个小方块,这个小方块就是行选择器,点击并拖动这个行选择器,就可以轻松地调整行高。
中心句:通过多种方式能设置 Word 行高,先打开文档,移动鼠标指针到需调整行,利用行选择器拖动调整。
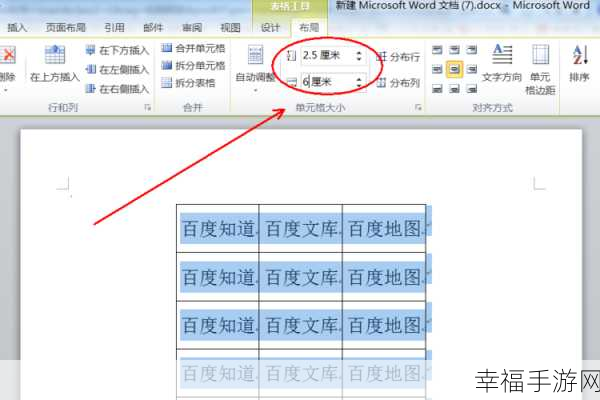
还可以通过菜单栏来设置行高,在“开始”选项卡中,找到“段落”这一功能区,点击右下角的小箭头,会弹出“段落”对话框,在这个对话框中,您可以找到“行距”选项,通过选择不同的行距数值或者自定义行距的数值,来精确地设置行高。
中心句:利用菜单栏中的“开始”选项卡内“段落”功能区,点击小箭头弹出对话框,可精确设置行高。
如果您想要一次性设置整个文档的行高,可以先选中整个文档,选中的方法有多种,比如使用快捷键 Ctrl + A 全选,或者通过鼠标拖动选中,选中后,按照上述的方法进行行高设置,这样整个文档的行高就会统一改变。
中心句:若要一次性设置整个文档行高,先选中文档,如用快捷键或鼠标拖动,再按上述方法操作。
掌握 Word 中行高的设置方法,可以让您的文档更加专业、美观,希望上述介绍的方法能够帮助您轻松应对行高设置的需求,让您的文档排版更加出色。
参考来源:日常办公经验总结