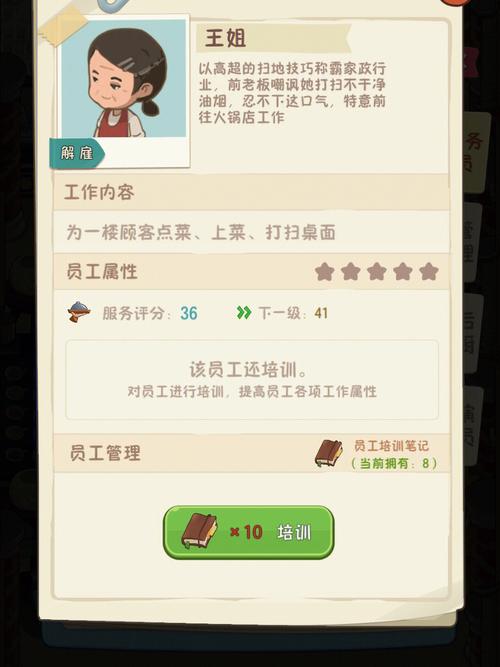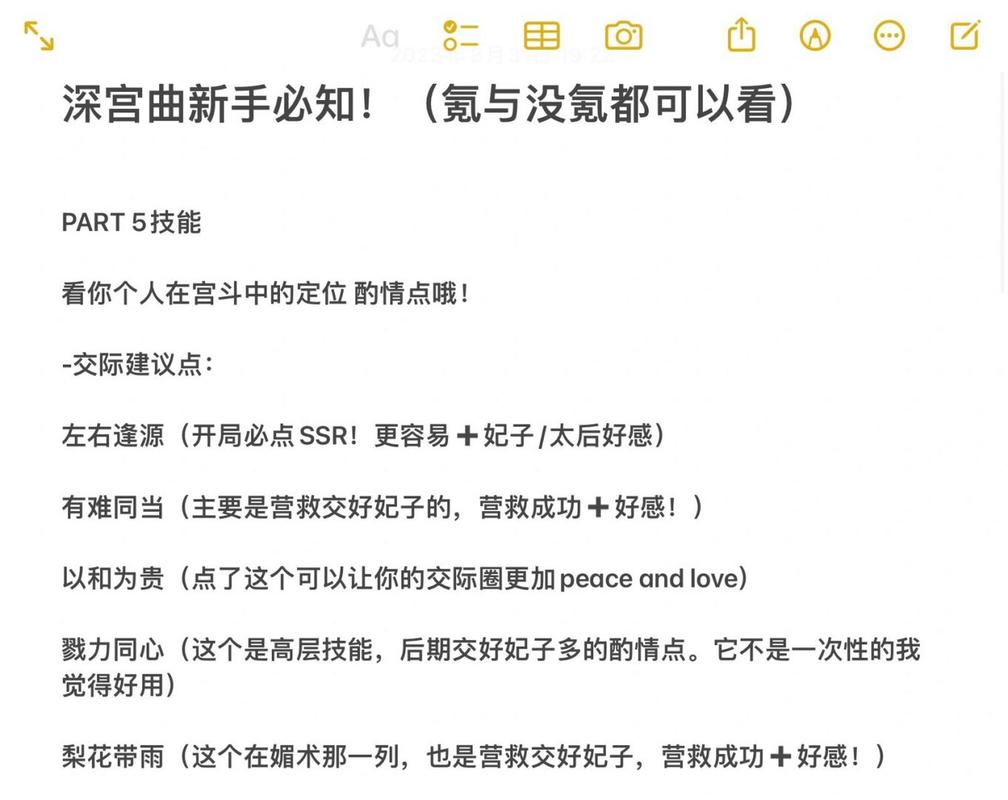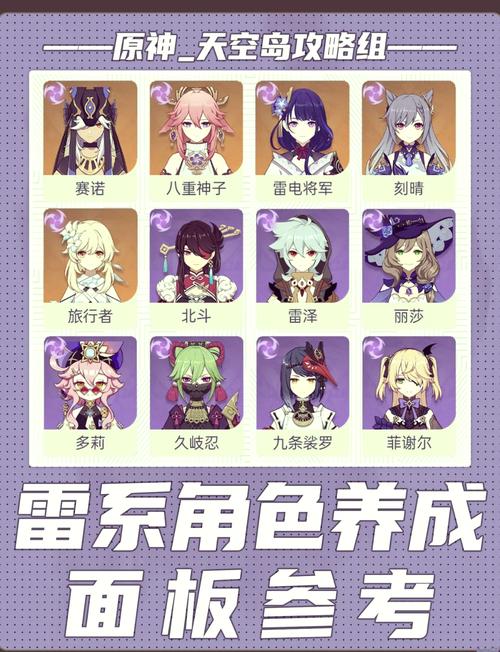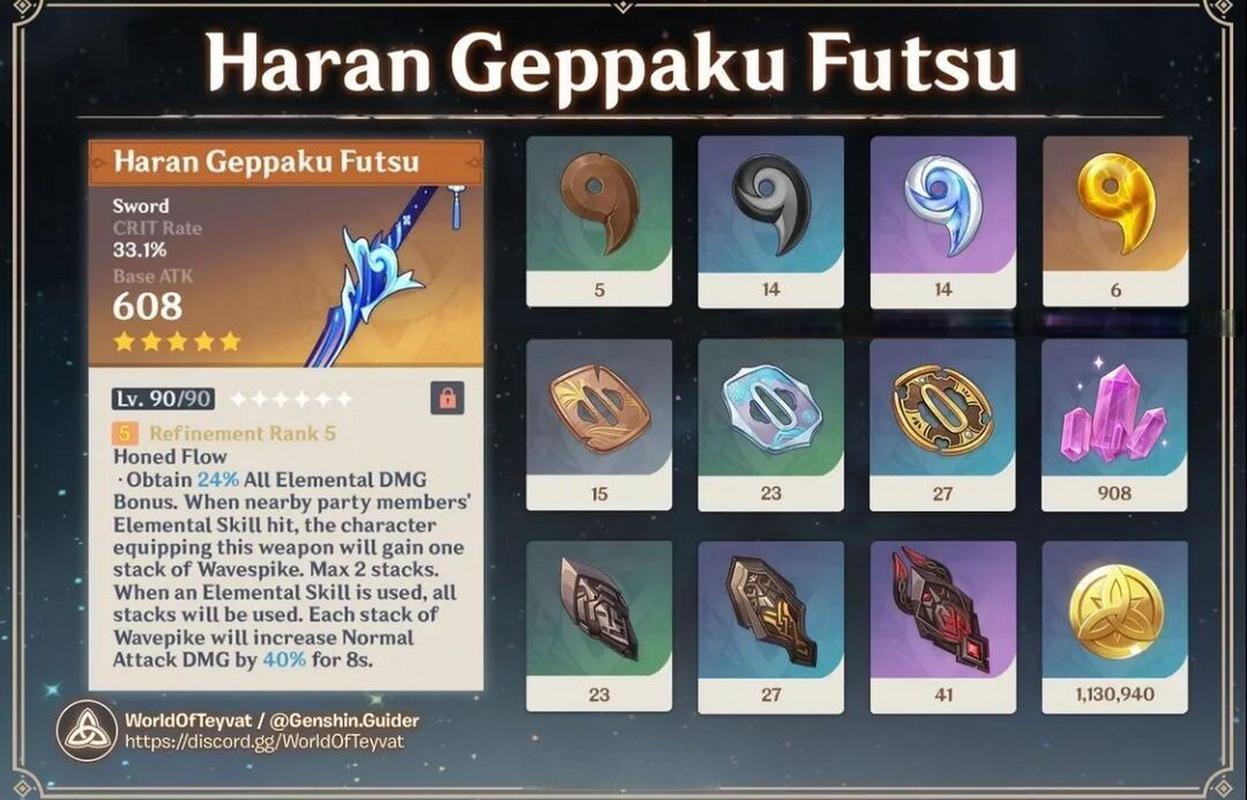在日常办公和学习中,我们经常需要使用 Word 文档,而给文档标注页码是一项常见却又可能让人感到困惑的操作,我将为您详细介绍如何轻松标注 Word 页码。
中心句:Word 文档中页码标注是常见又可能让人困惑的操作。
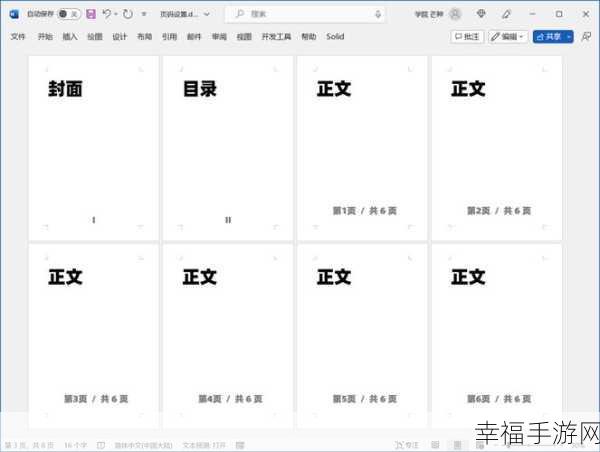
打开您需要标注页码的 Word 文档,在菜单栏中找到“插入”选项,点击后会出现一系列的功能按钮。
中心句:先打开 Word 文档,在菜单栏“插入”中寻找相关功能。
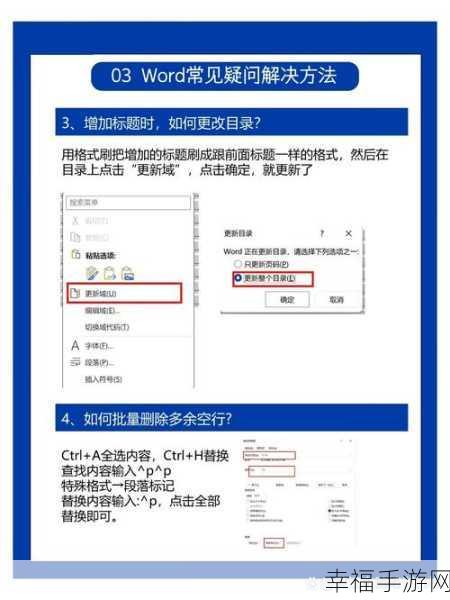
在“插入”选项中找到“页码”功能按钮,这时会弹出一个下拉菜单,里面有多种页码的样式和位置供您选择。
中心句:在“插入”选项中找到“页码”功能,有多种样式和位置可选。
您可以选择将页码放在页面的顶端、底端或者侧边,还可以选择页码的数字格式,是阿拉伯数字、罗马数字还是其他您喜欢的格式。
中心句:能选择页码放置位置和数字格式。
根据您的需求选择好页码的样式和位置后,点击确定,您会发现文档已经按照您的设置标注好了页码。
中心句:按需选择并确定后,文档完成页码标注。
但有时候,可能您的文档会有封面、目录等不需要标注页码的部分,这时候,您可以通过设置“分节符”来解决这个问题。
中心句:文档若有特殊部分无需页码,可通过设置“分节符”解决。
先将光标放在不需要标注页码的页面的末尾,然后在菜单栏中找到“页面布局”选项,点击“分隔符”,选择“下一页”,这样就成功插入了一个分节符。
中心句:在不需要页码的页面末尾,通过“页面布局”插入“下一页”分节符。
之后,双击需要标注页码的页面的页脚位置,取消“链接到前一节”的勾选,然后按照前面的步骤重新设置页码的起始页码和样式等。
中心句:双击页脚取消“链接到前一节”勾选,重新设置页码起始和样式。
这样,您就可以完美地解决文档中部分页面不需要标注页码的问题,让您的 Word 文档更加规范和专业。
中心句:完美解决部分页面无需页码问题,使文档更规范专业。
参考来源:微软 Office 官方帮助文档及相关办公软件教程网站。