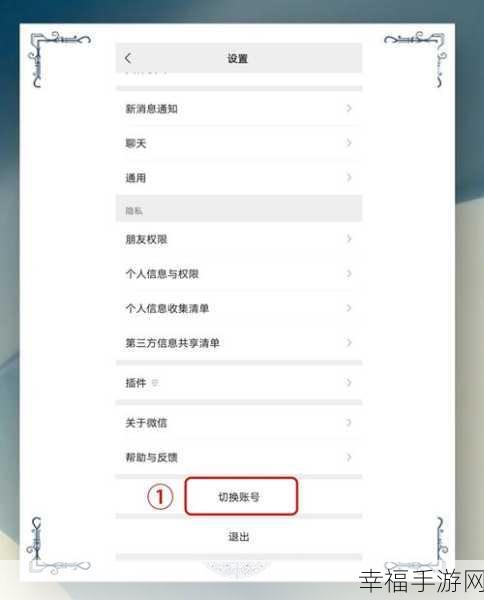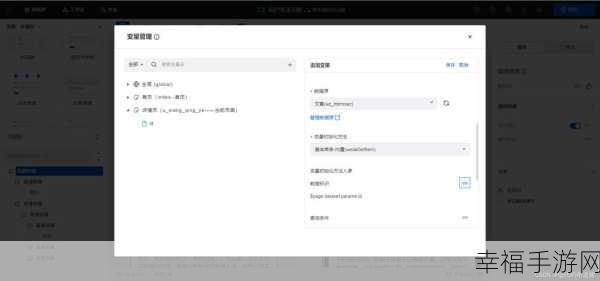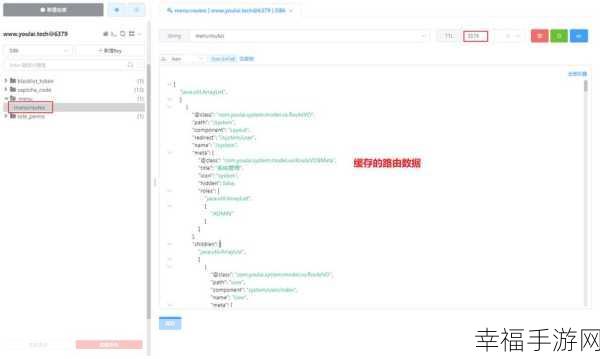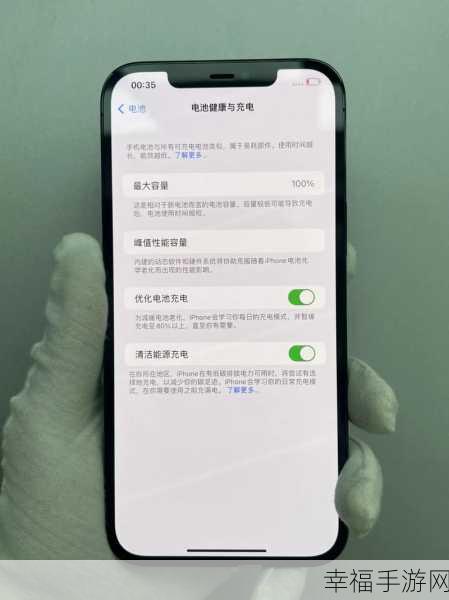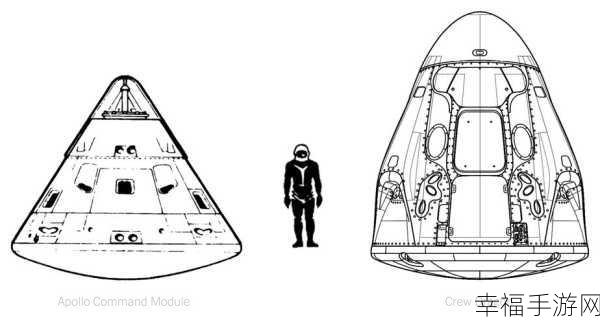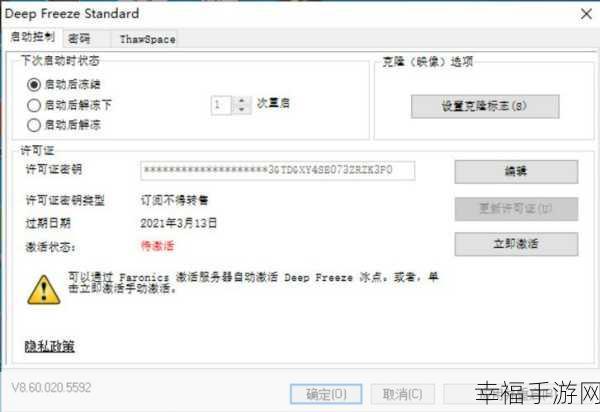在日常的办公和学习中,我们经常需要处理 Word 文档,而调节文档的左右边距是一项常见但又关键的操作,掌握好这一技能,能让我们的文档排版更加美观、规范,提升工作和学习的效率,就让我为您详细介绍 Word 文档左右边距的调节方法。
中心句:调节 Word 文档左右边距在办公和学习中常见且关键。

我们打开需要调整边距的 Word 文档,在 Word 软件的菜单栏中,找到“页面布局”选项。
中心句:先打开 Word 文档,在菜单栏中找到“页面布局”选项。
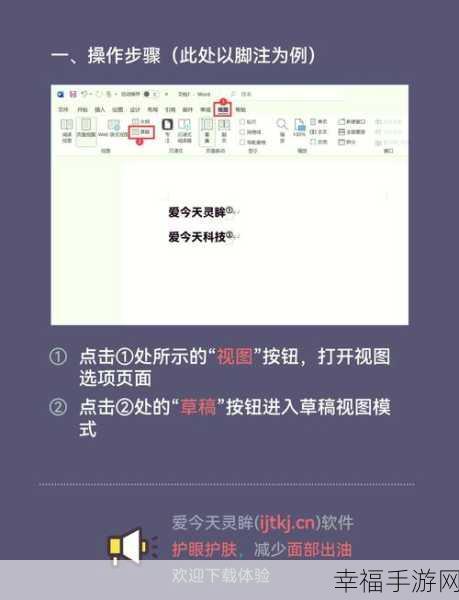
在“页面布局”选项中,您会看到“页边距”的设置选项,点击它,会弹出一个下拉菜单,里面有多种预设的页边距选项,如普通、窄、适中、宽等。
中心句:在“页面布局”中找到“页边距”设置选项,有多种预设页边距可选。
如果这些预设的页边距都不符合您的需求,您还可以选择“自定义边距”,在弹出的“页面设置”对话框中,您可以手动输入左右边距的数值,您还可以根据文档的具体要求,调整上下边距和装订线的位置等参数。
中心句:预设页边距不符需求可选择“自定义边距”,手动输入数值并调整其他参数。
在调整边距的过程中,您可以通过预览功能实时查看调整后的效果,这样,您就能更直观地判断边距是否合适,是否需要进一步修改。
中心句:调整边距时可通过预览功能实时查看效果,判断是否合适及修改。
当您完成边距的调整后,记得点击“确定”按钮,使设置生效。
中心句:完成调整后点击“确定”按钮使设置生效。
调节 Word 文档的左右边距并不是一件复杂的事情,只要按照上述步骤进行操作,您就能轻松地为您的文档设置出满意的边距,让您的文档更加出色。
为原创,未参考其他来源。