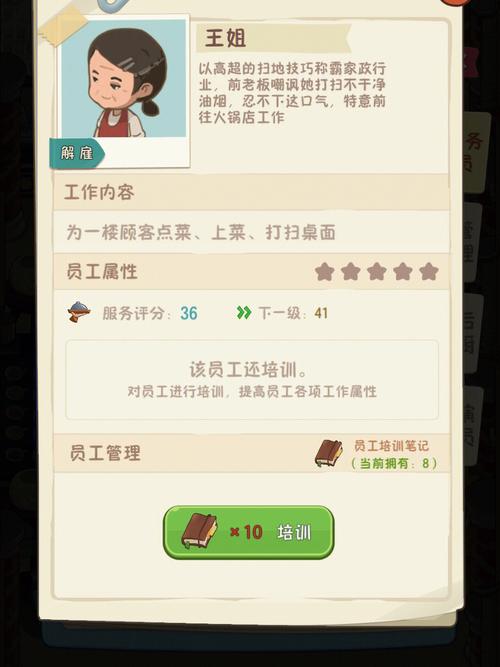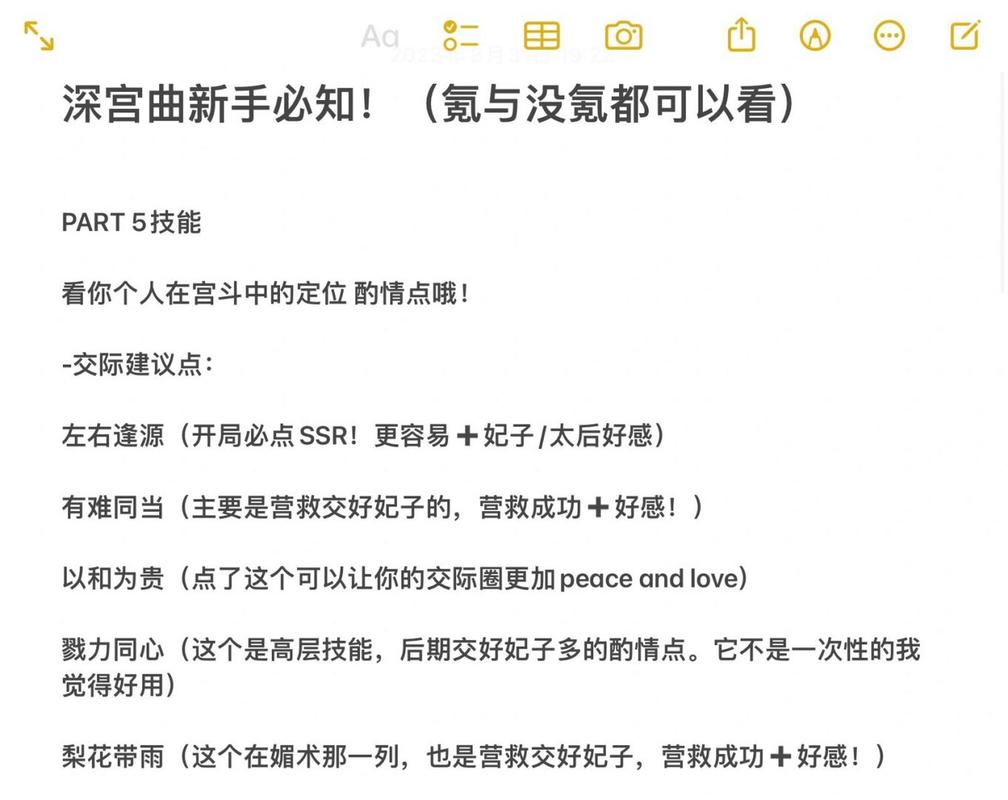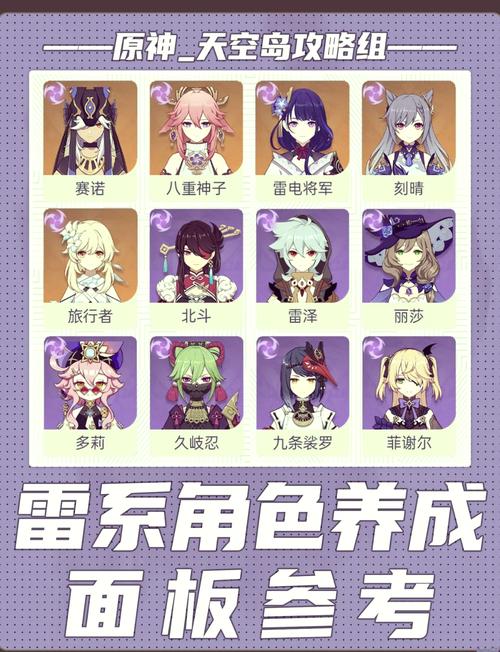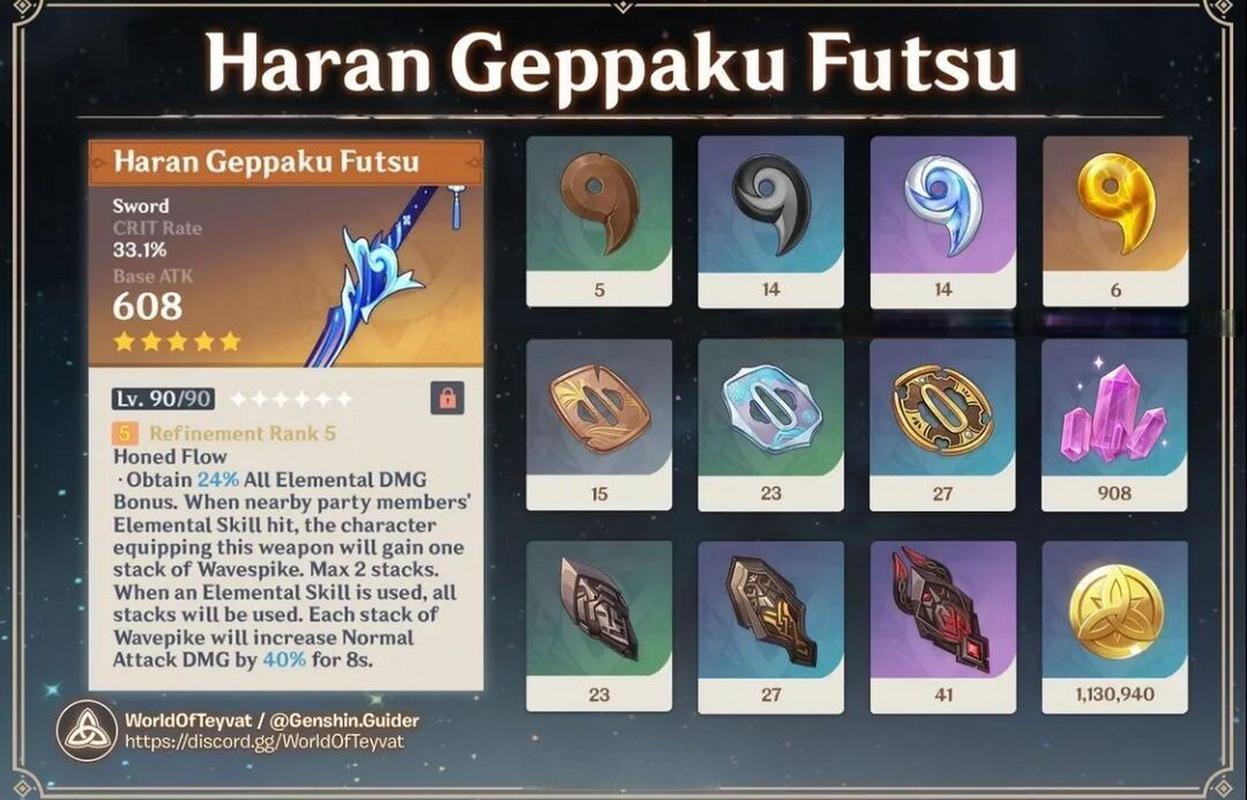在日常的办公和学习中,我们常常需要处理 Word 文档,而其中一个常见的需求就是添加相同内容的页数,这看似简单的操作,却可能让不少朋友感到困惑,下面,就让我为您详细解析如何在 Word 文档中添加相同内容的页数。
中心句:在日常中处理 Word 文档时添加相同内容页数的需求常见但操作可能令人困惑。
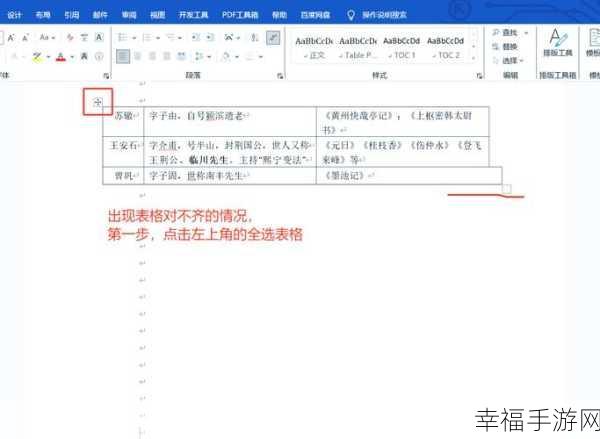
打开您需要操作的 Word 文档,找到菜单栏中的“页面布局”选项,点击进入,在“页面布局”中,您能看到“分隔符”这个功能,选择“下一页”分节符,这一步的作用是为了将文档分成不同的节,以便后续进行单独的页面设置。
中心句:先打开文档,在“页面布局”中选择“下一页”分节符将文档分节。
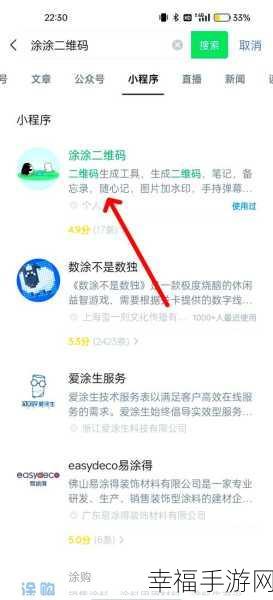
将鼠标光标定位到要添加相同内容页数的位置,在菜单栏中选择“视图”,再点击“页眉和页脚”,您会进入页眉和页脚的编辑状态。
中心句:接着将光标定位,通过“视图”进入页眉和页脚编辑状态。
在页眉或页脚的编辑区域,输入您想要重复出现的内容,输入完成后,点击“关闭页眉和页脚”按钮。
中心句:于页眉或页脚编辑区域输入内容后关闭。
您会发现只有当前页添加了相同的内容,别急,我们还需要进行一步关键操作,再次点击“页面布局”,找到“页码设置”,在“页码设置”中,选择“页码格式”,将“页码编号”设置为“起始页码”,并将起始页码设置为您希望开始的页码数字。
中心句:未实现多页添加相同内容,需再次通过“页面布局”设置页码格式。
您就成功地在 Word 文档中添加了相同内容的页数,多尝试几次,您会发现这个操作其实并不复杂,能够大大提高您的工作效率。
中心句:完成操作,多试能提高效率。
攻略参考了 Word 软件的官方帮助文档和一些办公软件使用教程,希望这个攻略能对您有所帮助,让您在处理 Word 文档时更加得心应手!