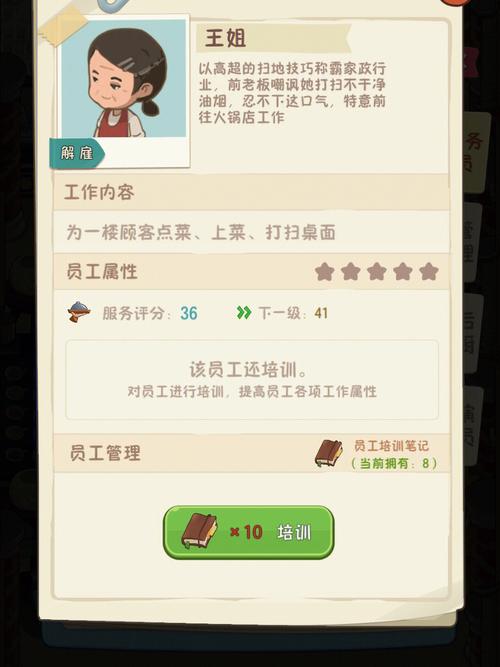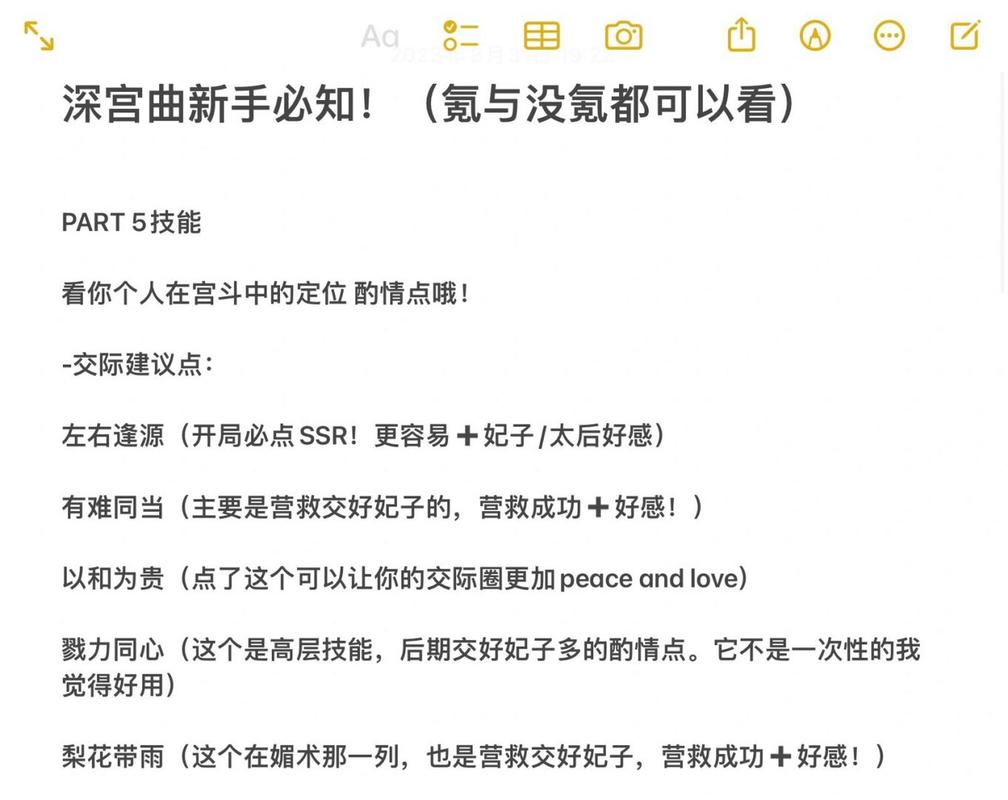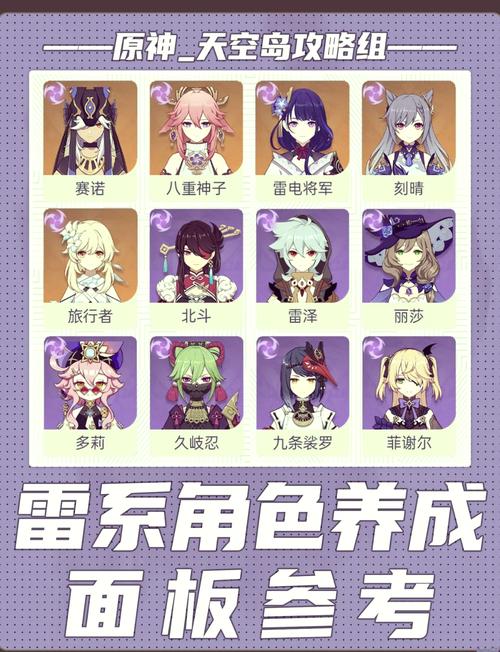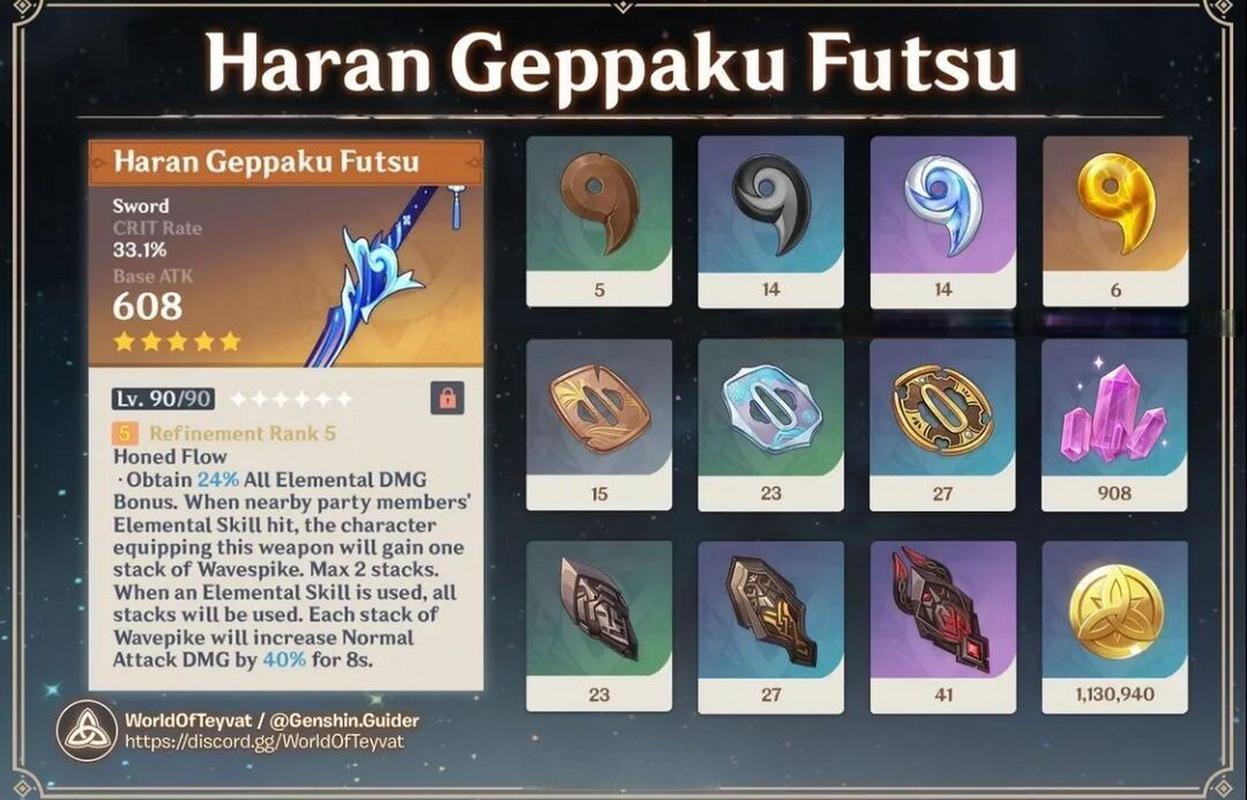在日常的办公和学习中,我们经常会用到 Word 文档,而页码的设置是其中一个常见但又可能让一些人感到困扰的操作,我将为您详细介绍如何分别设置 Word 页码,让您轻松应对各种文档排版需求。
中心句:页码设置在 Word 文档中常见但可能让人困扰。
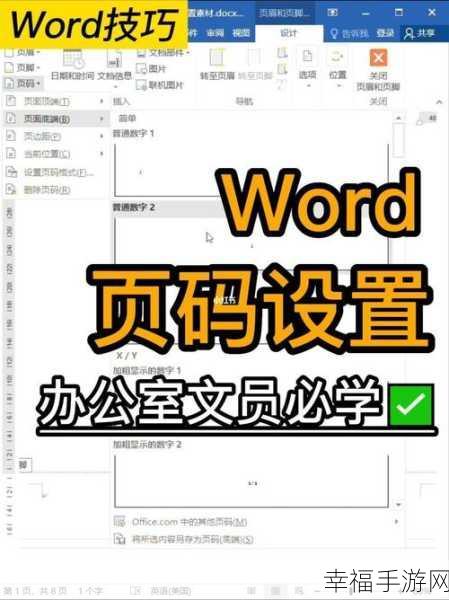
要实现 Word 页码的分别设置,首先我们需要打开 Word 文档,并进入“插入”选项卡,您可以找到“页码”这个功能按钮,点击它,会弹出一系列与页码相关的设置选项。
中心句:实现 Word 页码分别设置先打开文档进入“插入”选项卡找“页码”按钮。
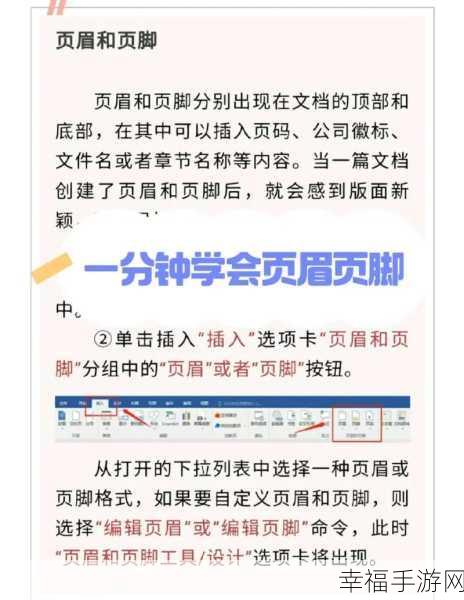
我们可以根据具体的需求选择页码的位置,比如页面顶端、页面底端或者页边距等,选好位置后,再选择页码的格式,比如数字、字母或者罗马数字等。
中心句:选择页码位置和格式根据具体需求进行。
重点来了!如果您想要分别设置页码,比如在文档的不同部分设置不同的起始页码或者不同的页码格式,这时候就需要用到“分隔符”功能,在需要分页的地方插入“下一页分节符”,这样就可以将文档分成不同的节。
中心句:分别设置页码重点是利用“分隔符”功能插入“下一页分节符”分页。
每一节都可以单独设置页码,在设置页码时,取消“链接到前一节页眉/页脚”的勾选,这样就可以为每一节设置不同的页码了,第一节从 1 开始,第二节从 3 开始,或者第一节是数字页码,第二节是字母页码,都能轻松实现。
中心句:每一节可单独设置页码,取消“链接到前一节页眉/页脚”勾选实现不同设置。
通过以上步骤,您就能够熟练掌握 Word 页码的分别设置方法,让您的文档排版更加专业、规范。
参考来源:个人多年使用 Word 软件的经验总结。
仅供参考,您可以根据实际需求进行调整和修改。