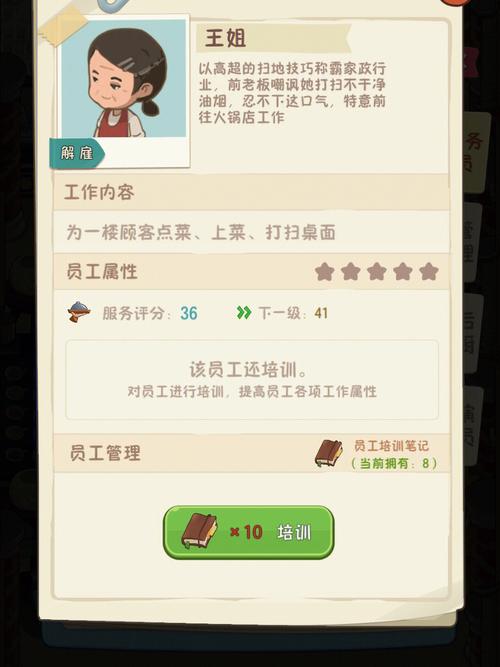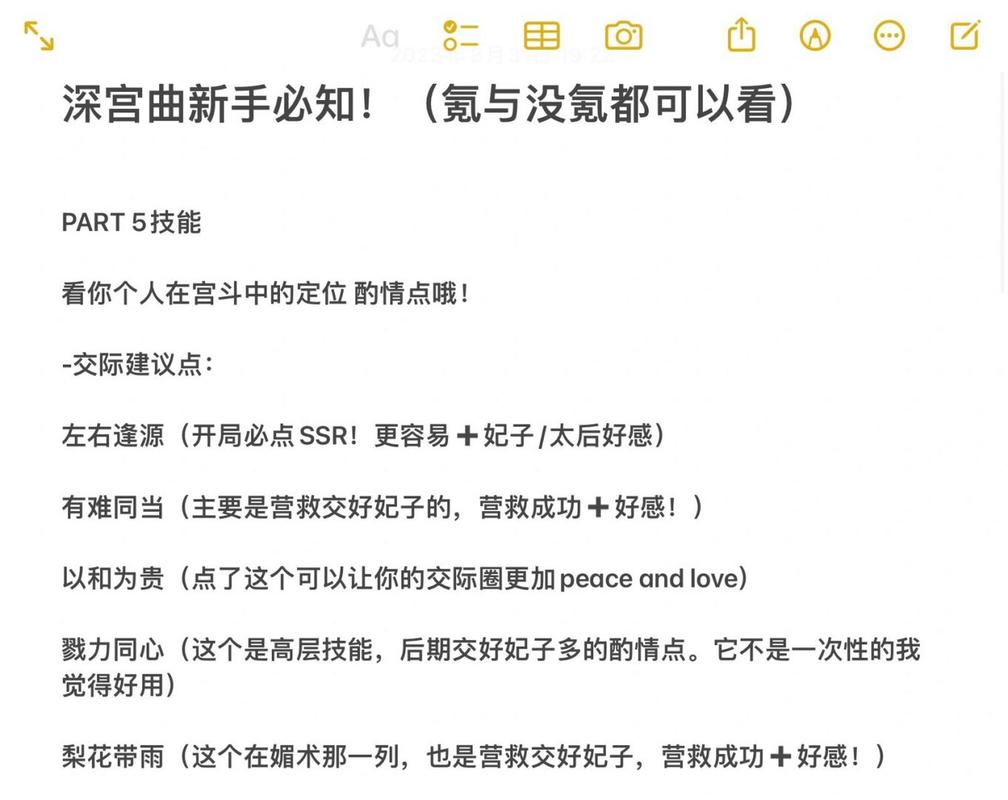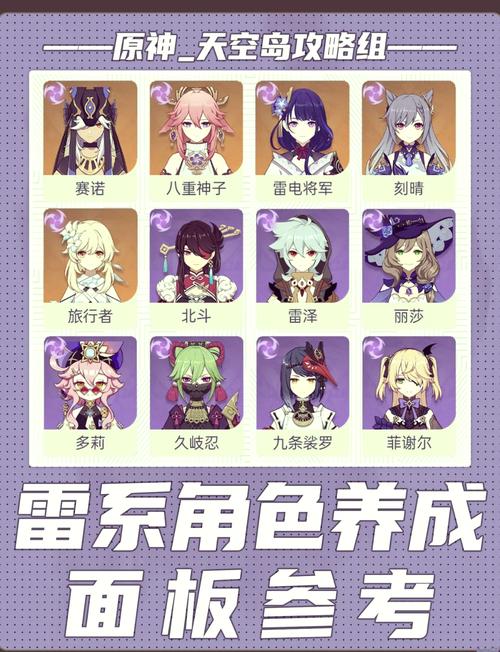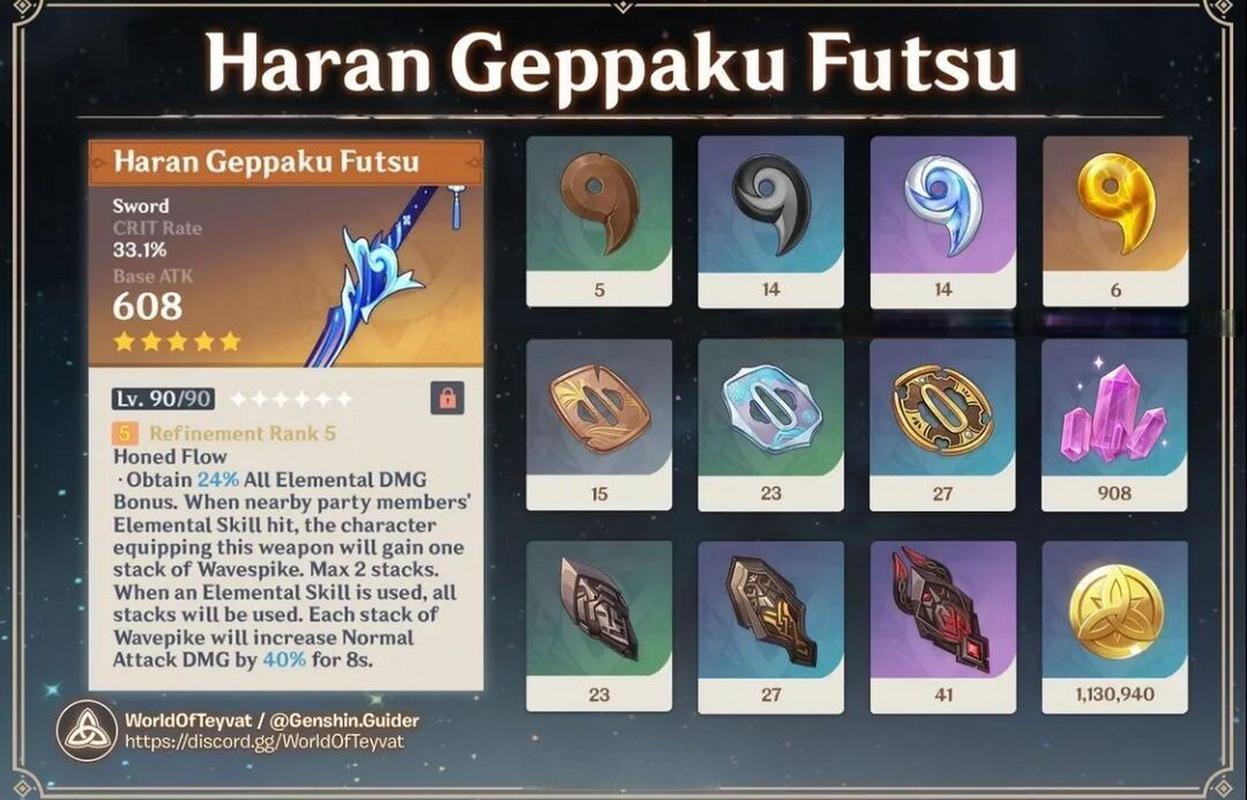在日常的工作和学习中,我们常常需要制作 PPT 来展示内容,而其中,背景图片的设置是影响 PPT 整体美观和风格的重要因素之一,很多时候,我们可能需要一次性更换所有的 PPT 背景图片,以达到统一的视觉效果或者满足特定的需求,究竟该如何实现这一操作呢?我将为您详细介绍。
中心句:在日常工作和学习中,制作 PPT 时背景图片设置很重要。
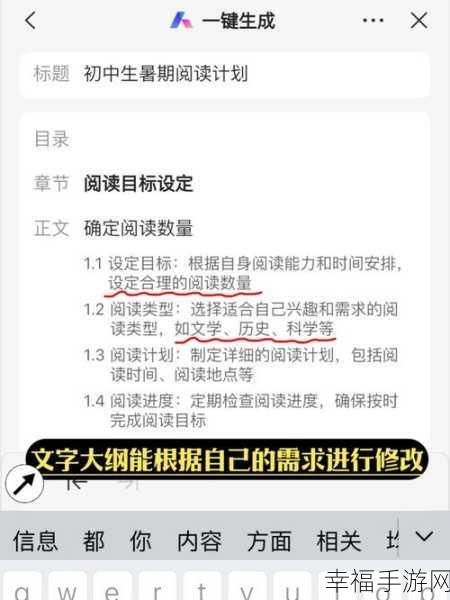
我们需要打开要操作的 PPT 文件,确保您已经处于编辑状态,这样才能进行后续的操作。
中心句:先打开要操作的 PPT 文件并确保处于编辑状态。
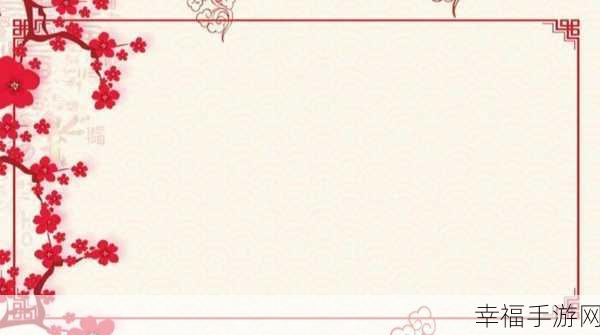
在菜单栏中找到“视图”选项,点击之后会出现一系列的功能,在这些功能中,我们要选择“幻灯片母版”。
中心句:在菜单栏“视图”中选择“幻灯片母版”。
进入幻灯片母版视图后,您会看到各种页面布局和元素,找到您想要更换的背景图片所在的页面。
中心句:进入幻灯片母版视图后找到背景图片所在页面。
选中要更换的背景图片,右键点击,在弹出的菜单中选择“更改图片”,从您的电脑中选择新的图片来替换原来的背景图片。
中心句:选中背景图片右键点击选择“更改图片”并替换。
完成图片的选择后,关闭幻灯片母版视图,您会惊喜地发现,所有使用该母版的幻灯片背景图片都已经一次性全部更换成功了!
中心句:关闭幻灯片母版视图,所有相关幻灯片背景图片更换完成。
通过以上简单的几个步骤,您就可以轻松实现 PPT 背景图片的一次性全部更换,希望这个小技巧能够帮助您在制作 PPT 时更加高效和便捷,让您的演示更加精彩!
参考来源:经验总结及相关软件操作手册。
仅供参考,您可以根据实际需求进行调整和修改。