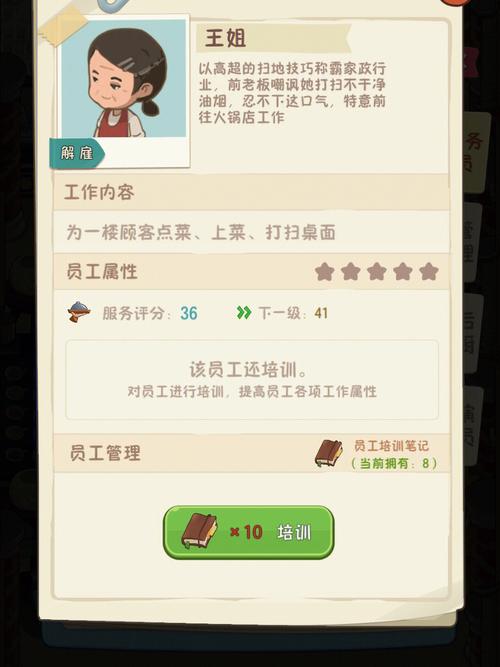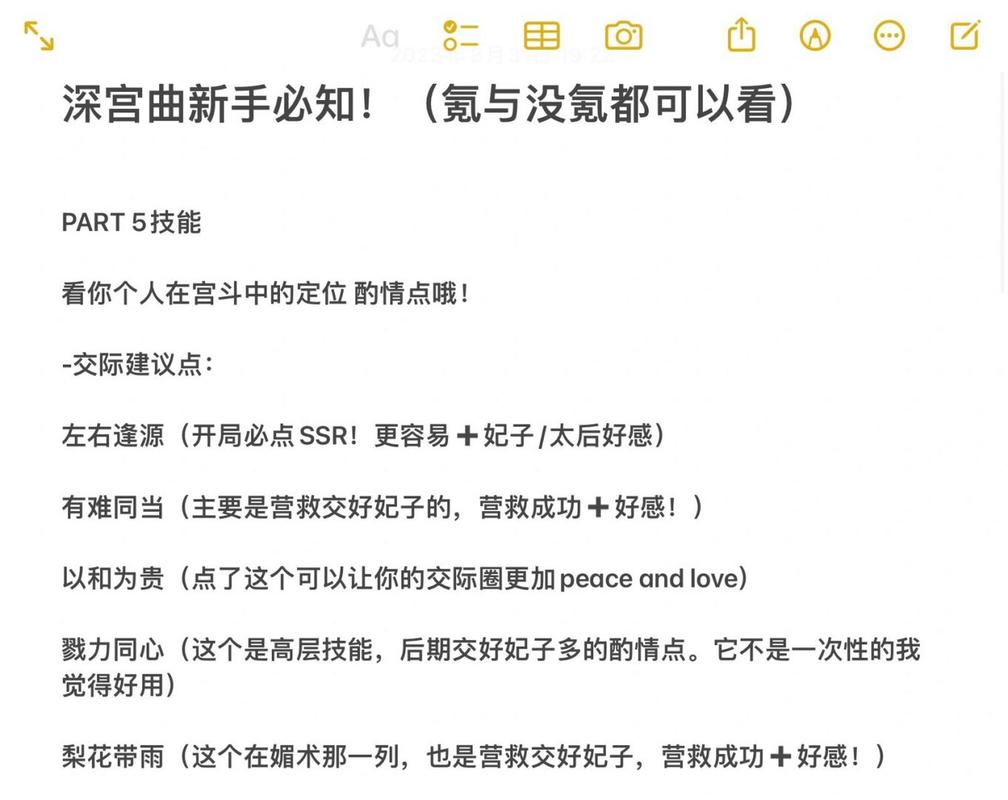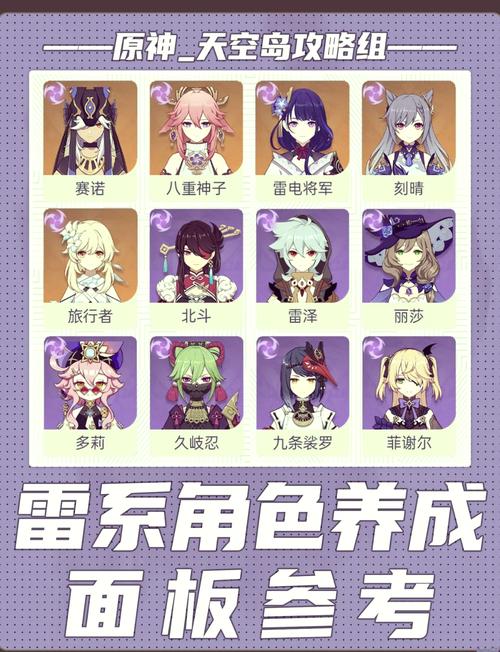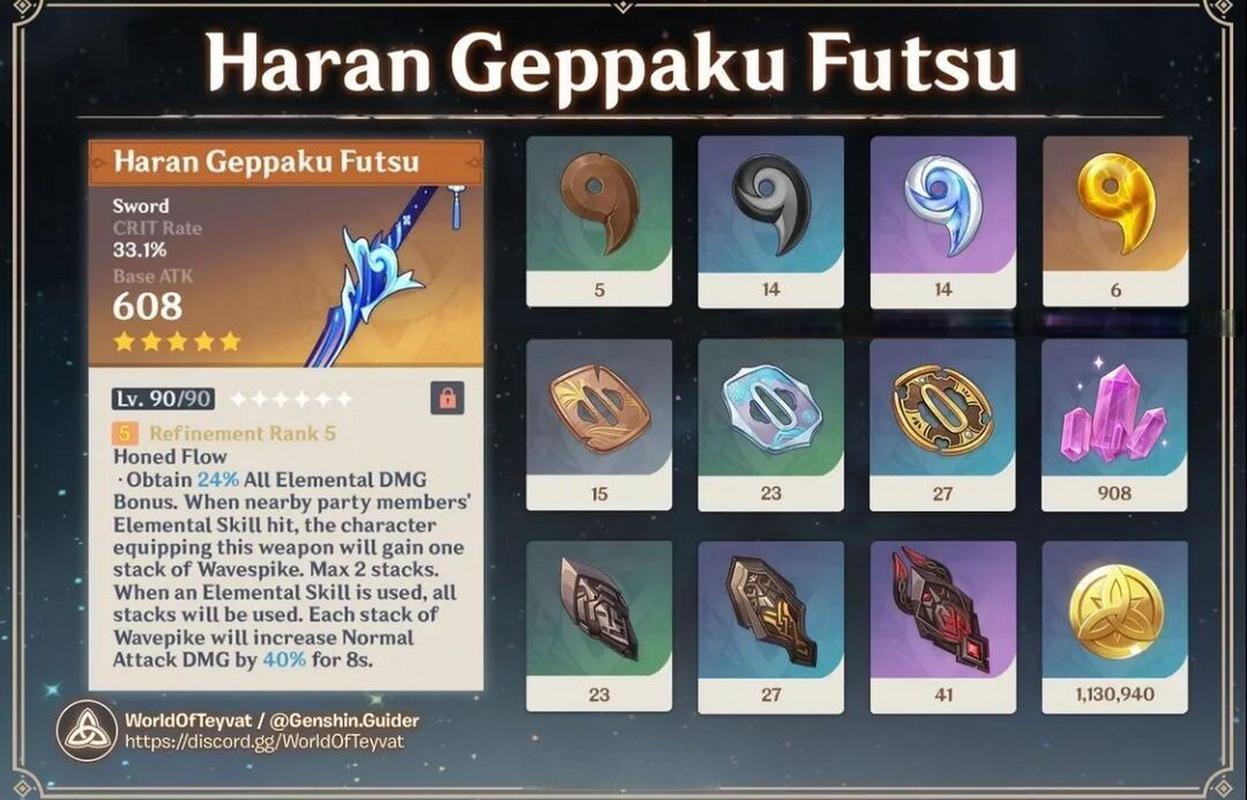在日常办公中,Word 文档的页码设置常常让人感到困惑,尤其是如何从第二页开始设置页码,我将为您详细介绍具体的操作方法,让您轻松应对这一难题。
想要实现 Word 从第二页开始设置页码,首先需要了解 Word 的页面布局功能,通过页面布局,我们可以对文档的页面进行各种设置,包括纸张大小、方向、页边距等,而在设置页码时,页面布局中的“分隔符”选项将发挥重要作用。
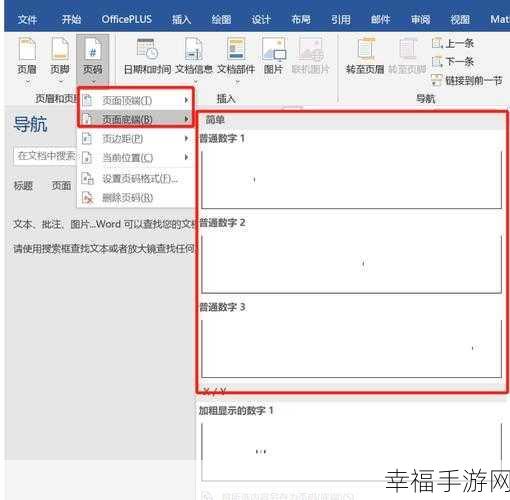
将鼠标光标定位到第二页的开头,在菜单栏中找到“页面布局”选项,点击“分隔符”,在下拉菜单中选择“下一页”,这样就成功地在第一页和第二页之间插入了一个分节符。
完成分节符的插入后,双击第二页的页脚区域,此时会出现“页眉和页脚工具”选项卡,在这个选项卡中,找到“链接到前一节”的按钮,并取消勾选,这样做的目的是为了让第二页的页码与第一页的页码断开链接,从而实现从第二页开始单独设置页码。
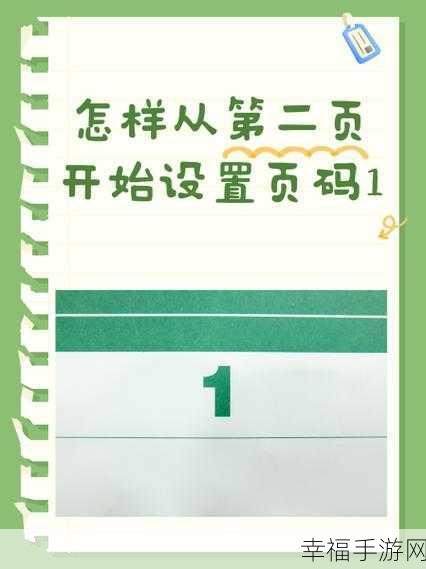
之后,在“页眉和页脚工具”选项卡中,点击“页码”按钮,在下拉菜单中选择“设置页码格式”,在弹出的“页码格式”对话框中,选择“起始页码”,并将其设置为“1”,点击“确定”按钮。
再次点击“页码”按钮,在下拉菜单中选择您喜欢的页码位置和样式,比如页面底部居中位置,这样,Word 文档就成功地从第二页开始设置了页码。
通过以上步骤,您就能够轻松地在 Word 中从第二页开始设置页码,提高工作效率,希望这个攻略对您有所帮助!
参考来源:相关 Word 办公软件教程及个人实践经验总结。