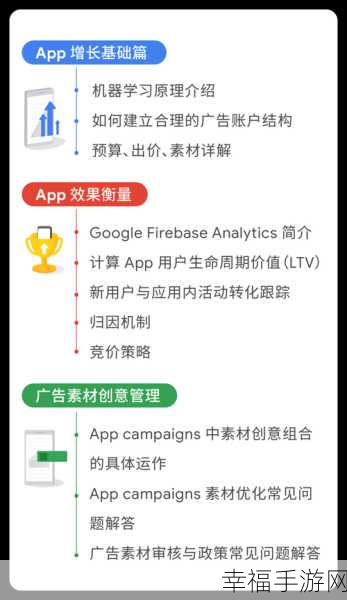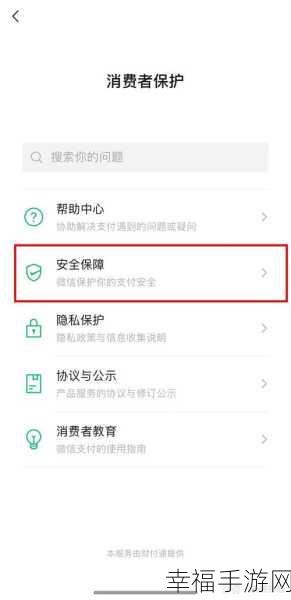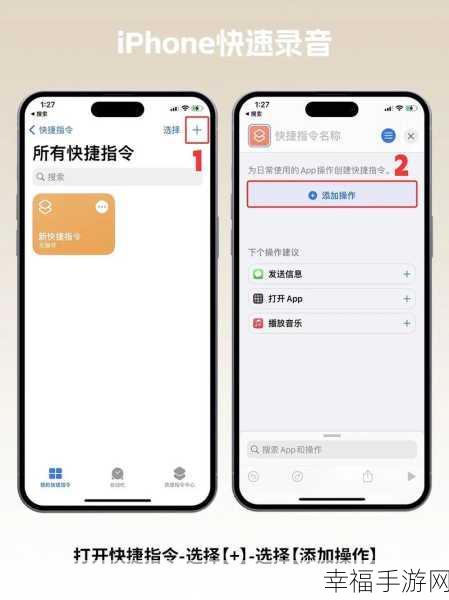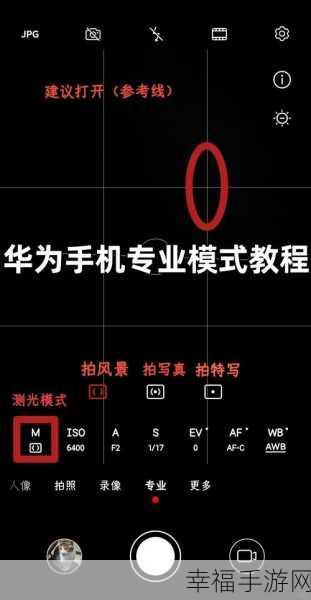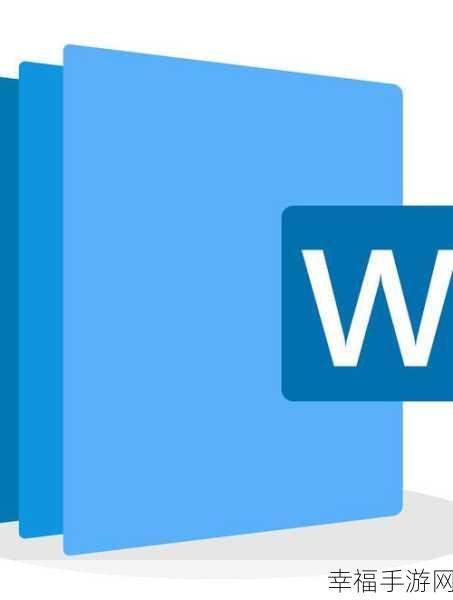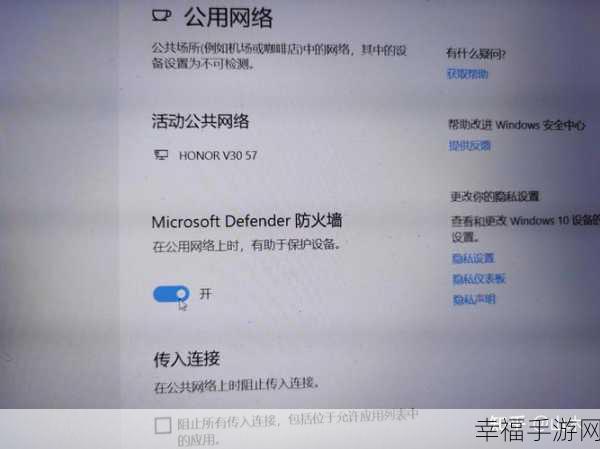在日常的文档编辑中,Word 页眉页脚边距的设置是一项实用且重要的技能,不少用户在面对这一操作时会感到困惑,不知从何下手,就为您详细介绍 Word 页眉页脚边距的设置方法。
中心句:Word 页眉页脚边距设置是文档编辑中的重要技能,且不少用户对此感到困惑。
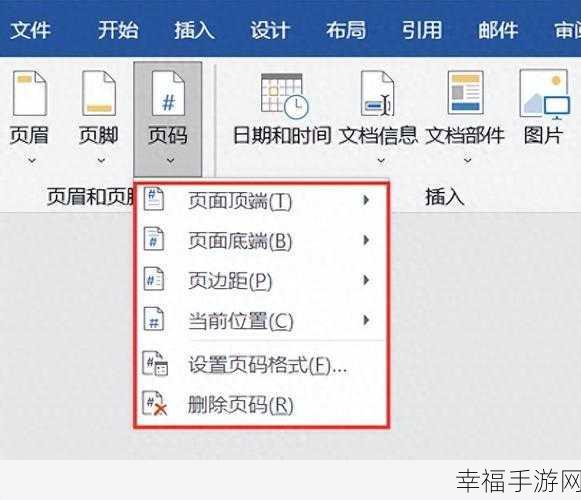
打开您需要设置页眉页脚边距的 Word 文档,在 Word 菜单栏中找到“页面布局”选项,点击进入。
中心句:先打开文档,在菜单栏中找到“页面布局”选项。
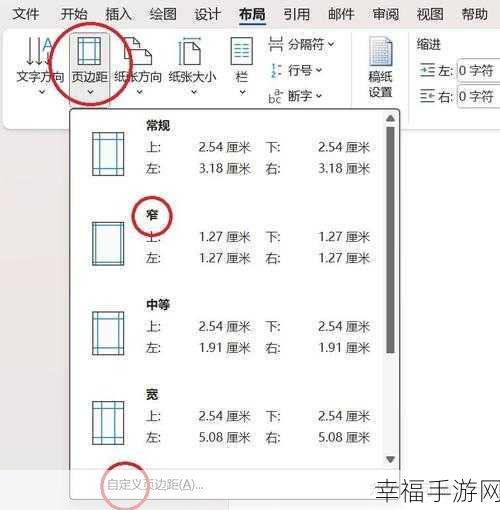
在“页面布局”选项中,您会看到“页边距”的相关设置,点击“页边距”,会弹出一个下拉菜单。
中心句:在“页面布局”中找到“页边距”相关设置并点击。
在这个下拉菜单中,您可以选择“自定义边距”,选择之后,会弹出一个“页面设置”的对话框。
中心句:在下拉菜单中选择“自定义边距”,弹出“页面设置”对话框。
在“页面设置”对话框中,切换到“页眉/页脚”选项卡,您就可以看到页眉页脚边距的设置选项了。
中心句:在“页面设置”对话框切换到“页眉/页脚”选项卡,找到边距设置选项。
您可以根据自己的需求,分别设置页眉和页脚的“上边距”、“下边距”、“左边距”和“右边距”,设置完成后,点击“确定”按钮,即可完成 Word 页眉页脚边距的设置。
中心句:根据需求设置边距,点击“确定”完成操作。
需要注意的是,不同版本的 Word 可能在操作界面和步骤上会有细微的差别,但总体的设置思路是一致的,如果您在操作过程中遇到问题,可以查看 Word 的帮助文档或者在网上搜索相关的教程。
中心句:不同版本 Word 操作有细微差别,遇问题可查看帮助文档或网上搜索教程。
就是关于 Word 页眉页脚边距设置的详细攻略,希望对您有所帮助。
参考来源:微软 Office 官方文档及相关技术论坛经验分享。