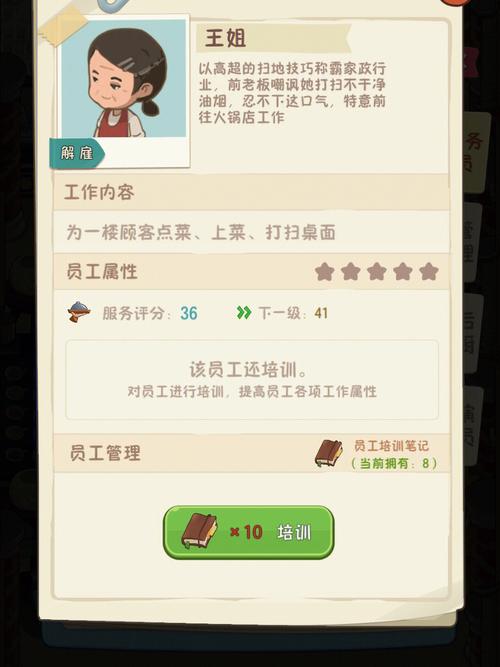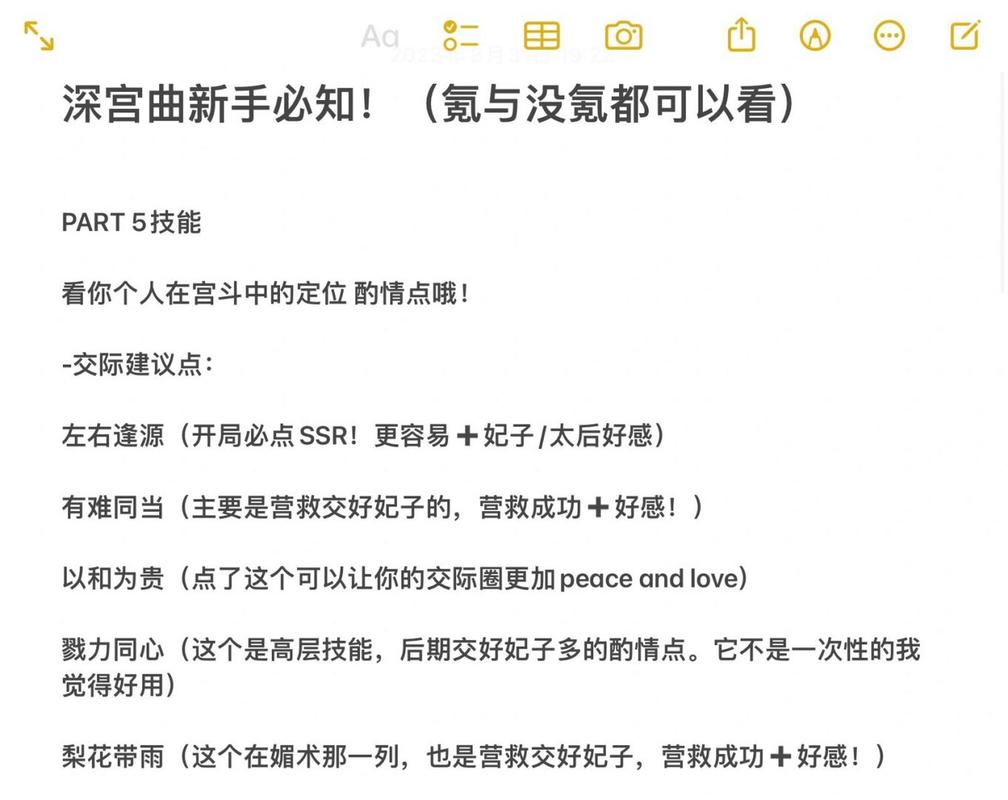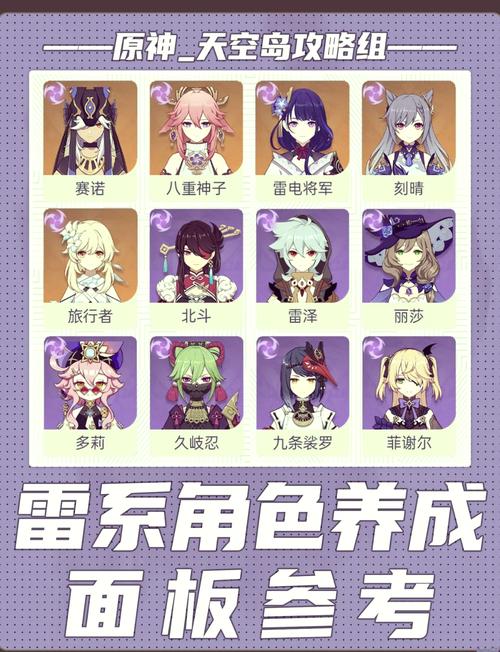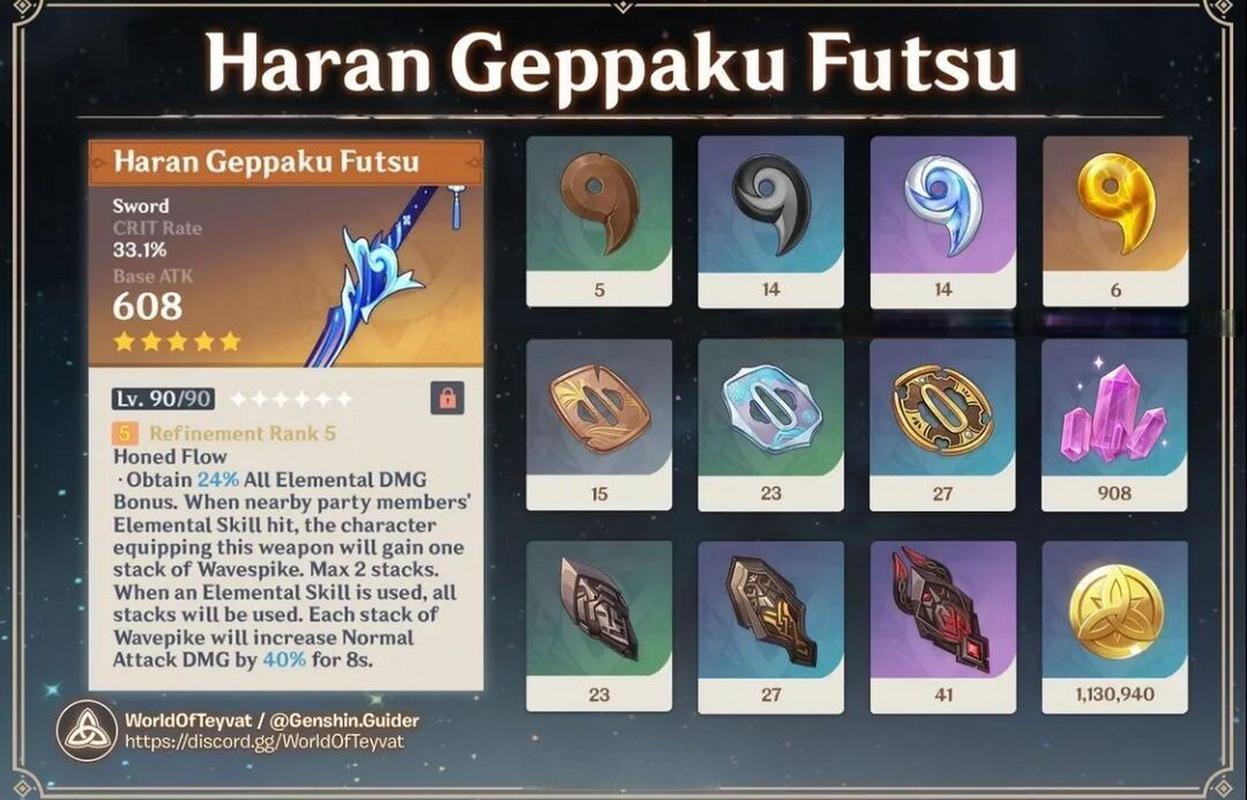在日常使用电脑的过程中,Windows 自动更新有时会给我们带来一些困扰,比如正在进行重要工作时,系统突然更新导致中断;或者更新后出现不兼容等问题,如何关闭 Windows 自动更新呢?接下来就为您详细介绍。
中心句:Windows 自动更新有时会带来困扰。

我们通过“设置”来操作,点击电脑左下角的“开始”菜单,在弹出的选项中选择“设置”图标,进入设置页面后,点击“更新和安全”选项。
中心句:通过“设置”操作关闭 Windows 自动更新的第一步是进入“更新和安全”选项。

在“更新和安全”页面中,找到“Windows 更新”选项,并点击它,然后在右侧的页面中,点击“高级选项”。
中心句:在“更新和安全”页面找到“Windows 更新”并点击“高级选项”。
随后,在“高级选项”页面中,您可以看到“暂停更新”的选项,如果您只是想暂时停止更新一段时间,可以选择这个选项,并设置暂停的时间。
中心句:“高级选项”页面中有“暂停更新”选项可暂时停止更新。
如果您想要彻底关闭 Windows 自动更新,可以通过修改组策略来实现,按下“Win + R”组合键,打开“运行”对话框,输入“gpedit.msc”,然后点击“确定”。
中心句:彻底关闭 Windows 自动更新可通过修改组策略实现。
在打开的“本地组策略编辑器”中,依次展开“计算机配置”、“管理模板”、“Windows 组件”、“Windows 更新”。
中心句:在“本地组策略编辑器”中按特定路径展开相关选项。
在右侧找到“配置自动更新”选项,双击打开,在弹出的窗口中,选择“已禁用”,然后点击“确定”按钮。
中心句:选择“配置自动更新”为“已禁用”来彻底关闭。
经过以上步骤,您就成功关闭了 Windows 自动更新,但需要注意的是,关闭自动更新可能会导致系统存在安全风险,建议您在必要时手动检查更新,以确保系统的安全性和稳定性。
中心句:完成上述步骤即成功关闭,但需注意可能存在的安全风险。
为原创,未参考其他来源,希望这篇攻略能够帮助您顺利解决 Windows 自动更新的问题。