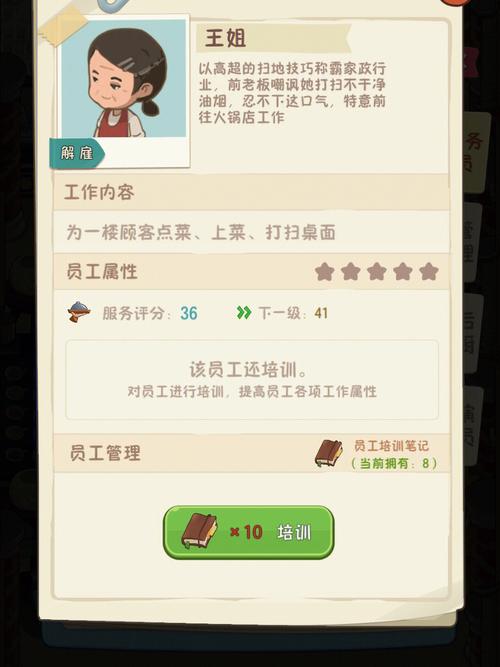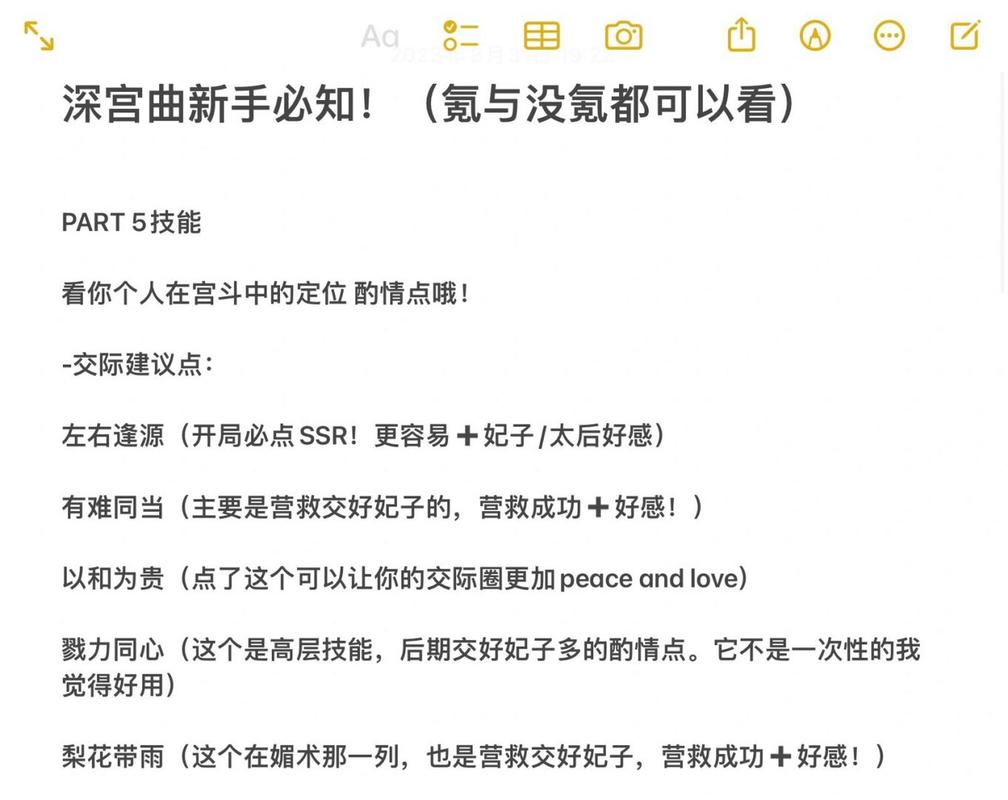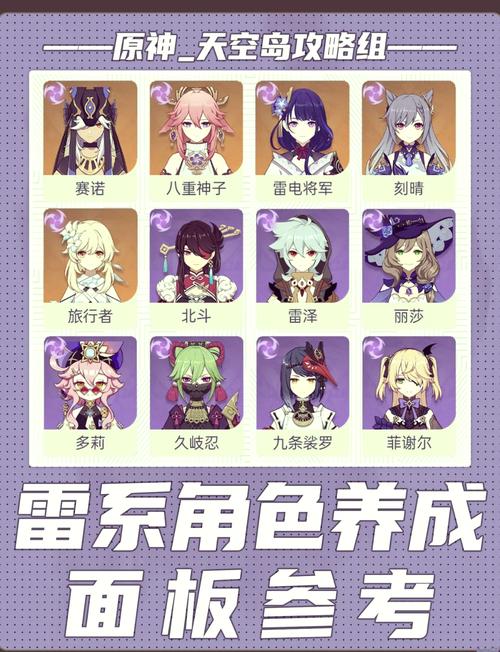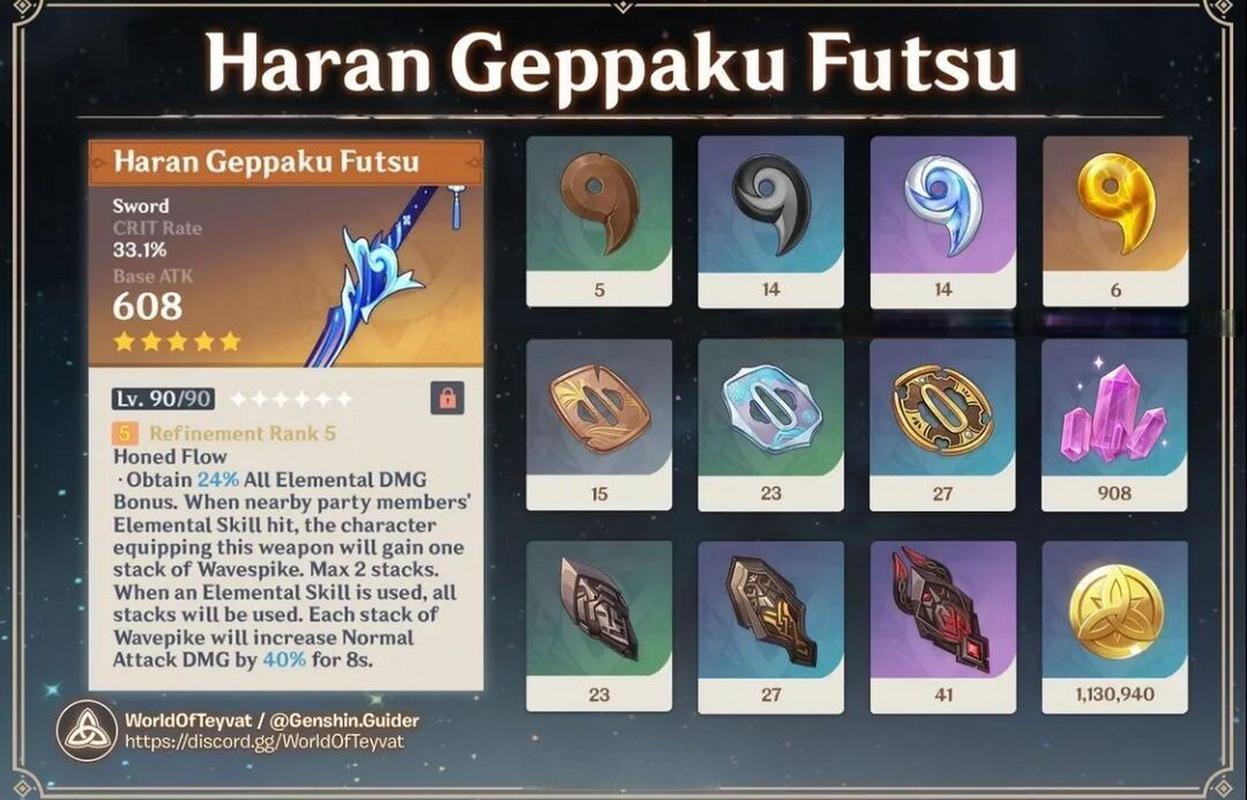在日常使用 Word 文档的过程中,相信很多朋友都曾遇到过文档中多出空白页的情况,这不仅影响文档的美观,还可能给我们的编辑和打印带来不便,就为您详细介绍几种删除 Word 文档中空白页的有效方法。
第一种方法,如果空白页是因为分页符导致的,那么您可以通过显示编辑标记来找到分页符并将其删除,具体操作是,点击“开始”选项卡中的“显示/隐藏编辑标记”按钮,这样分页符等标记就会显示出来,然后选中分页符并按下删除键即可。
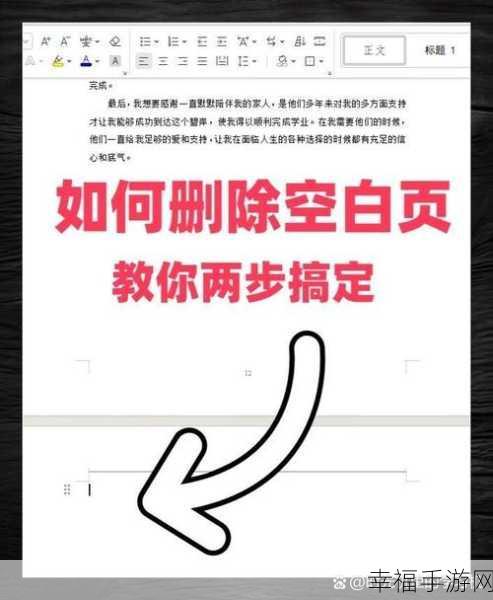
第二种方法,当空白页是由表格引起时,可能是因为表格过大占据了一整页,您可以适当调整表格的大小,或者将表格的行高和列宽缩小,以使表格能够在一页中完整显示,从而避免出现空白页。
第三种方法,若空白页是由于段落间距过大造成的,您可以选中空白页上的段落,打开“段落”设置对话框,将段前、段后间距以及行距调整为合适的值,通常可以解决空白页的问题。
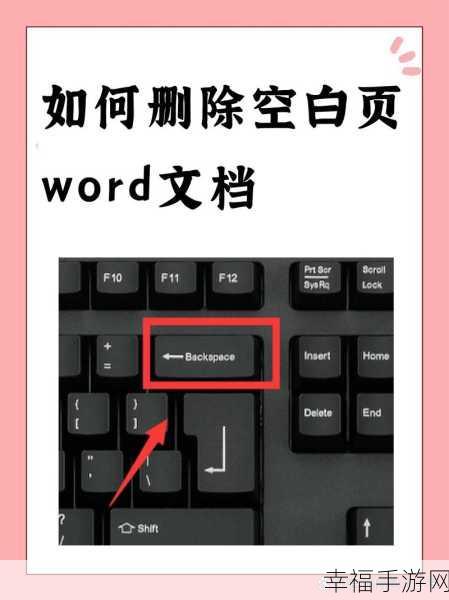
通过以上几种方法,基本能够解决 Word 文档中出现的多余空白页问题,但需要注意的是,不同的文档情况可能需要结合多种方法进行处理,希望这些方法能够帮助您更高效地编辑 Word 文档。
文章参考来源:日常办公经验总结