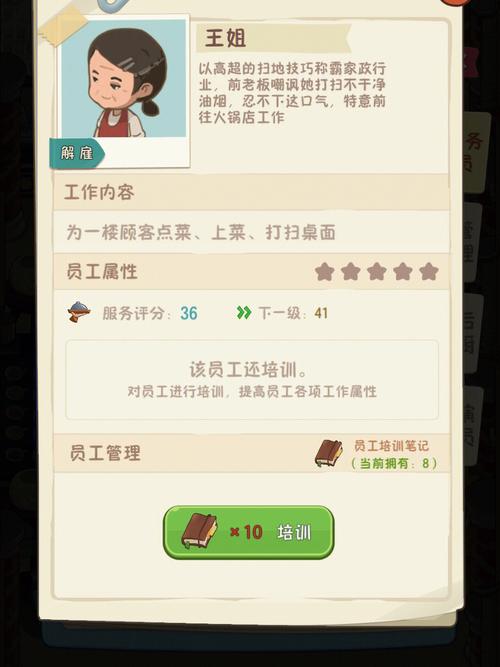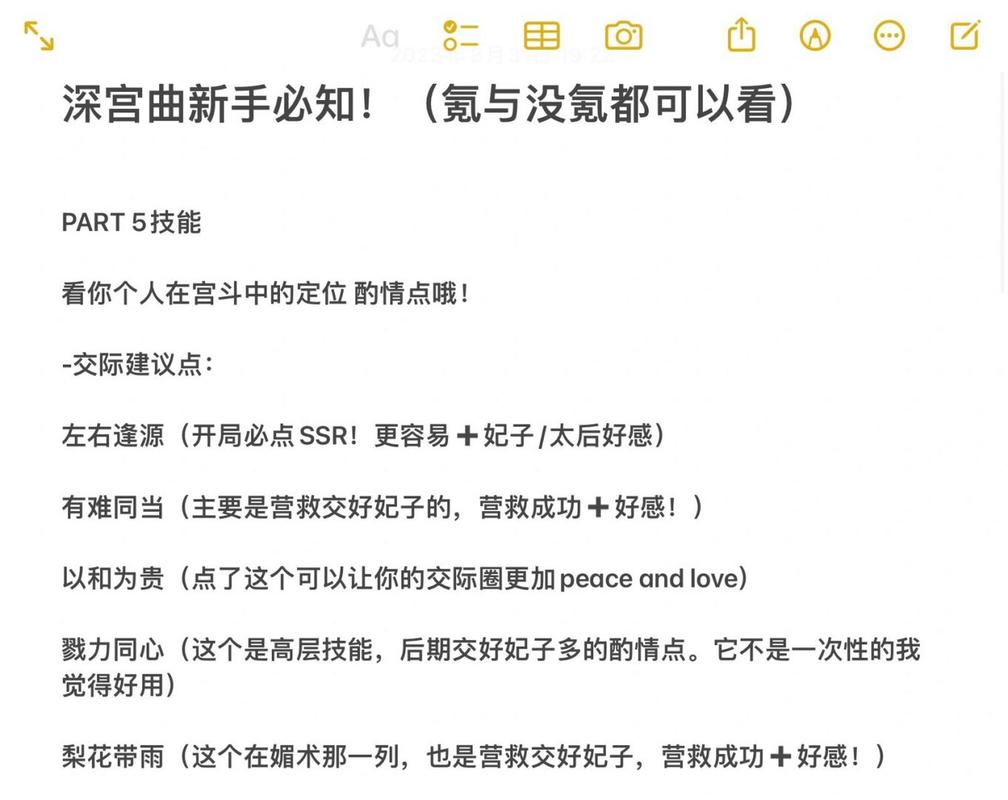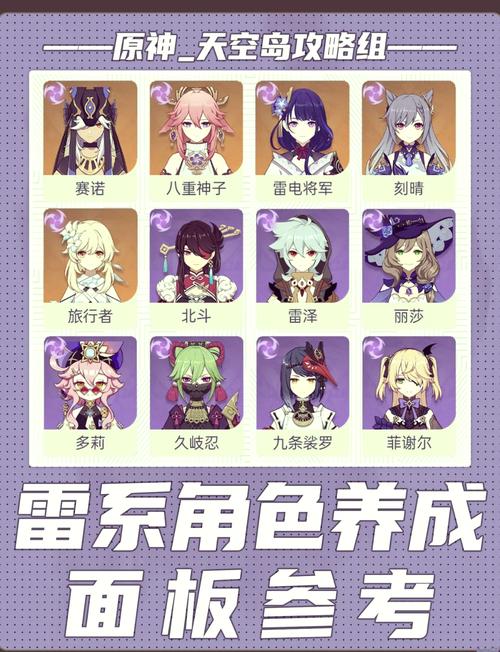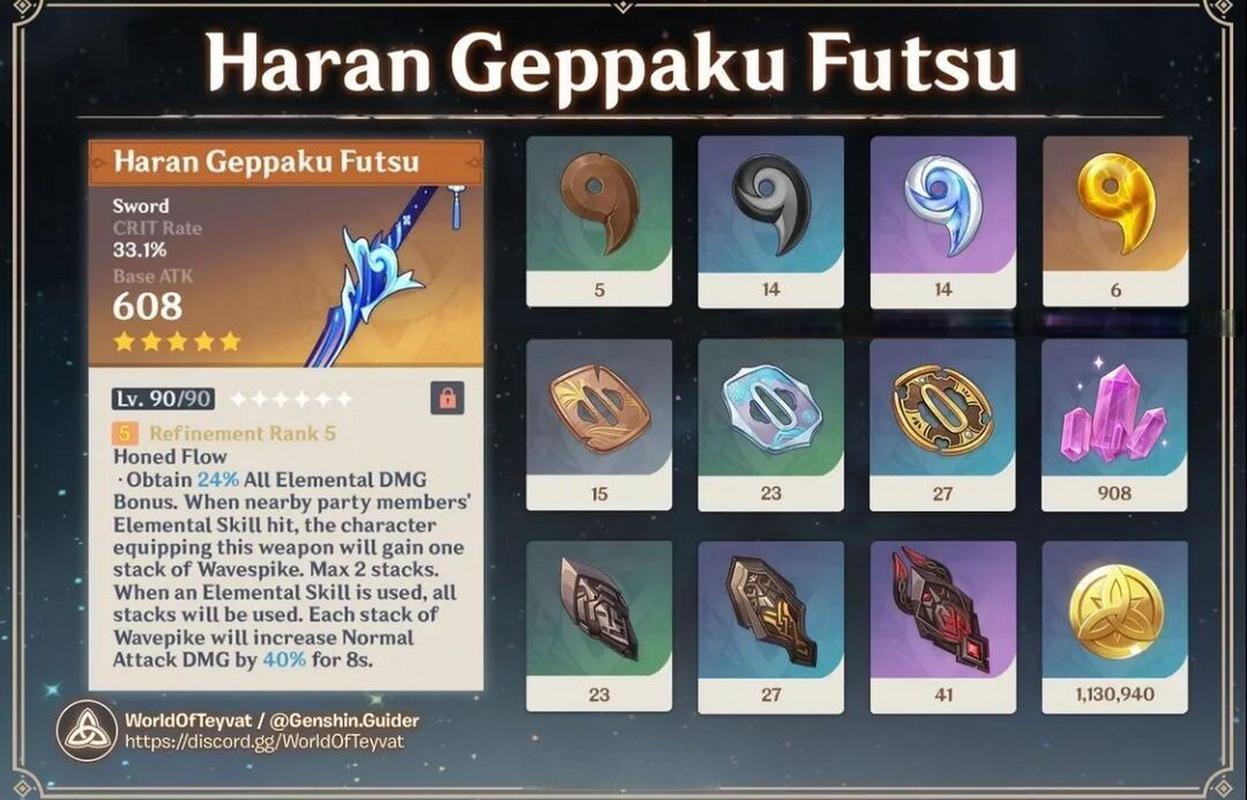在日常办公和学习中,我们经常需要使用 Word 文档来处理各种文字和数据,而表格作为一种清晰、直观的数据呈现方式,在 Word 文档中的应用十分广泛,但对于一些新手来说,可能不太清楚如何在 Word 文档中绘制表格,我将为您详细介绍 Word 文档绘制表格的方法和技巧。
中心句:Word 文档中表格应用广泛,新手可能不清楚绘制方法。

要在 Word 文档中绘制表格,其实并不复杂,我们可以通过多种方式来实现,直接点击 Word 菜单栏中的“插入”选项,在下拉菜单中找到“表格”按钮,这时,会出现一个网格,您可以通过鼠标拖动选择所需的行数和列数,松开鼠标后,表格就自动生成了,这种方法简单快捷,适合对表格规格要求不高的情况。
中心句:通过“插入”选项中的“表格”按钮,鼠标拖动选择行数和列数可生成表格,方法简单快捷。
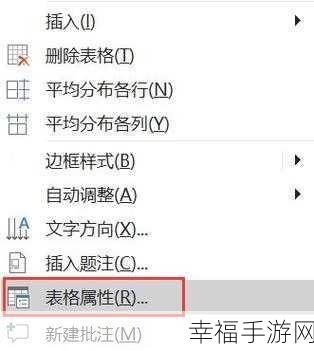
如果您对表格的行数和列数有精确的要求,还可以选择“插入表格”命令,在弹出的对话框中,输入您想要的行数和列数,然后点击“确定”,一个符合您要求的表格就会出现在文档中。
中心句:对表格行数和列数有精确要求时,可使用“插入表格”命令输入具体数值生成表格。
我们还可以手动绘制表格,点击“绘制表格”按钮,鼠标指针会变成一支铅笔的形状,您可以像在纸上画画一样,在文档中自由绘制表格的边框和线条,这种方式灵活性高,能够满足一些特殊的表格设计需求。
中心句:通过“绘制表格”按钮,用鼠标像画画一样自由绘制边框和线条,方式灵活满足特殊设计需求。
在绘制表格的过程中,如果需要对表格进行调整,比如合并单元格、拆分单元格、调整表格的大小等,可以通过右键菜单中的相应命令来完成。
中心句:绘制过程中可通过右键菜单中的相应命令对表格进行调整。
掌握了这些 Word 文档绘制表格的方法和技巧,您就能轻松应对各种表格制作的需求,让您的文档更加规范、美观和专业。
为个人原创,未参考其他来源。