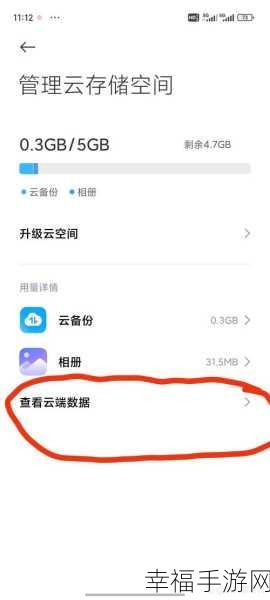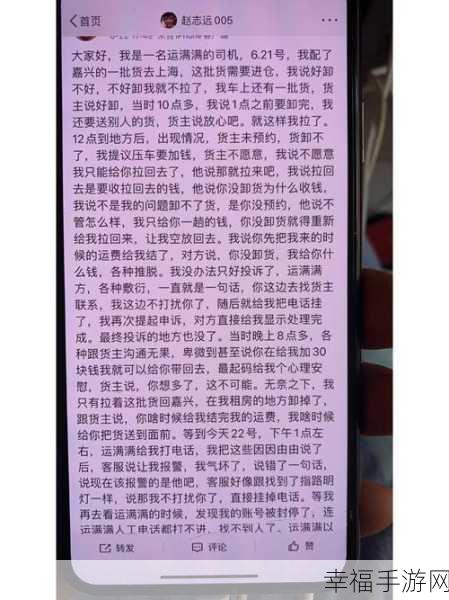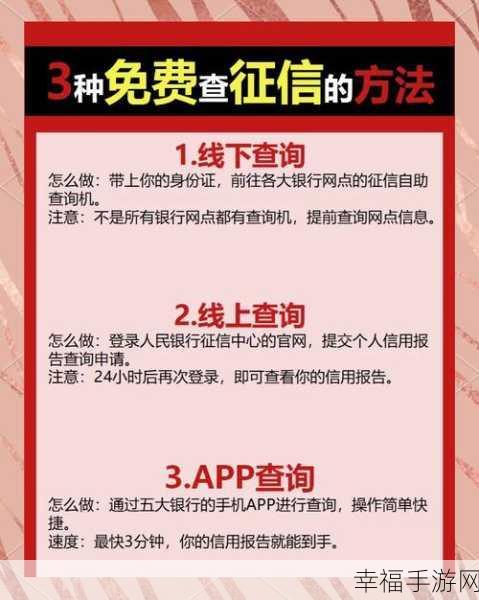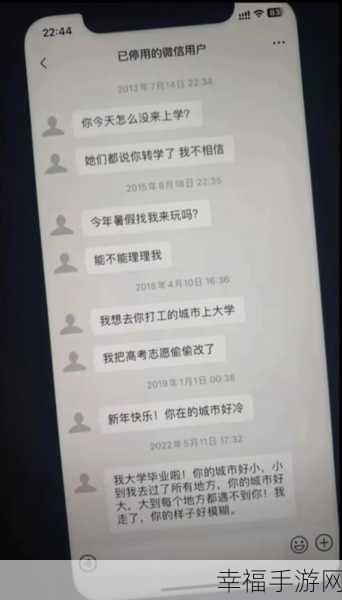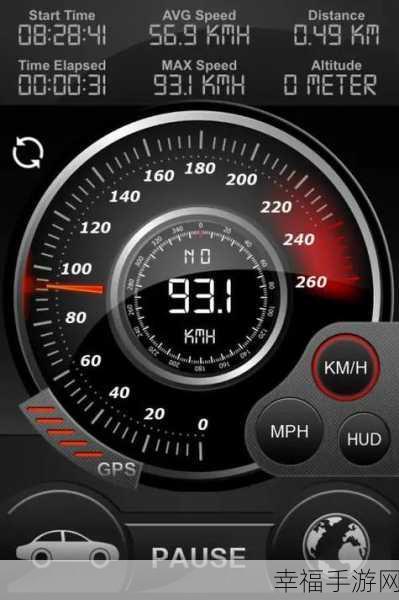在日常办公中,Excel 软件的使用频率极高,而其中冻结窗格这一功能,对于提升表格处理效率具有重要作用,为您详细介绍 Excel 冻结窗格的方法。
中心句:Excel 软件在日常办公中使用频率高,冻结窗格功能对提升表格处理效率重要。
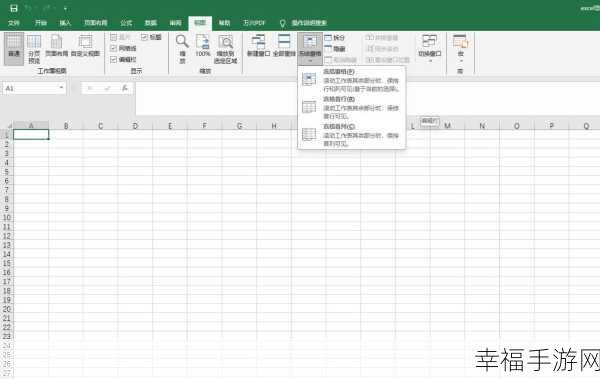
要实现 Excel 冻结窗格,首先得明确自己的需求,是要冻结首行、首列,还是特定的行和列?不同的需求对应着不同的操作方式。
中心句:实现 Excel 冻结窗格需先明确需求,不同需求对应不同操作方式。
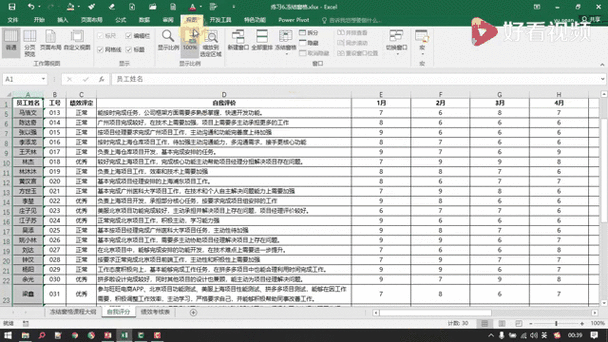
如果您只想冻结首行,那么操作非常简单,只需点击“视图”选项卡,然后在“窗口”组中找到“冻结窗格”按钮,接着选择“冻结首行”即可,这时,无论您如何滚动表格,首行始终保持可见,方便查看表头信息。
中心句:冻结首行操作简单,点击相应选项卡和按钮即可,方便查看表头信息。
若要冻结首列,步骤与冻结首行类似,同样在“视图”选项卡中的“窗口”组,点击“冻结窗格”按钮后选择“冻结首列”,这样,首列内容就会固定不动,便于对照左侧数据。
中心句:冻结首列步骤与冻结首行类似,便于对照左侧数据。
当您需要同时冻结首行和首列时,操作稍有不同,先选中表格中 B2 单元格,然后点击“冻结窗格”按钮,选择“冻结拆分窗格”,如此一来,首行和首列都能固定,大大提高了数据查看和处理的便利性。
中心句:同时冻结首行和首列操作不同,选中特定单元格后选择相应操作可提高便利性。
如果您想要冻结特定的行和列,比如冻结第 3 行和第 2 列,那就先选中 C4 单元格,再执行“冻结窗格”中的“冻结拆分窗格”,这样,第 3 行以上和第 2 列以左的区域就被冻结住了。
中心句:冻结特定行和列需先选中特定单元格,然后执行相应冻结操作。
掌握了 Excel 冻结窗格的这些方法,相信在处理大规模数据表格时,您能更加得心应手,高效完成工作任务。
文章参考来源:办公软件使用技巧相关书籍及网络经验分享。