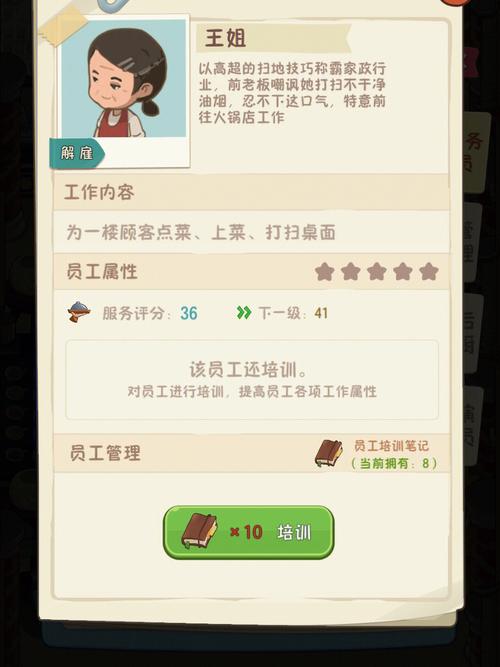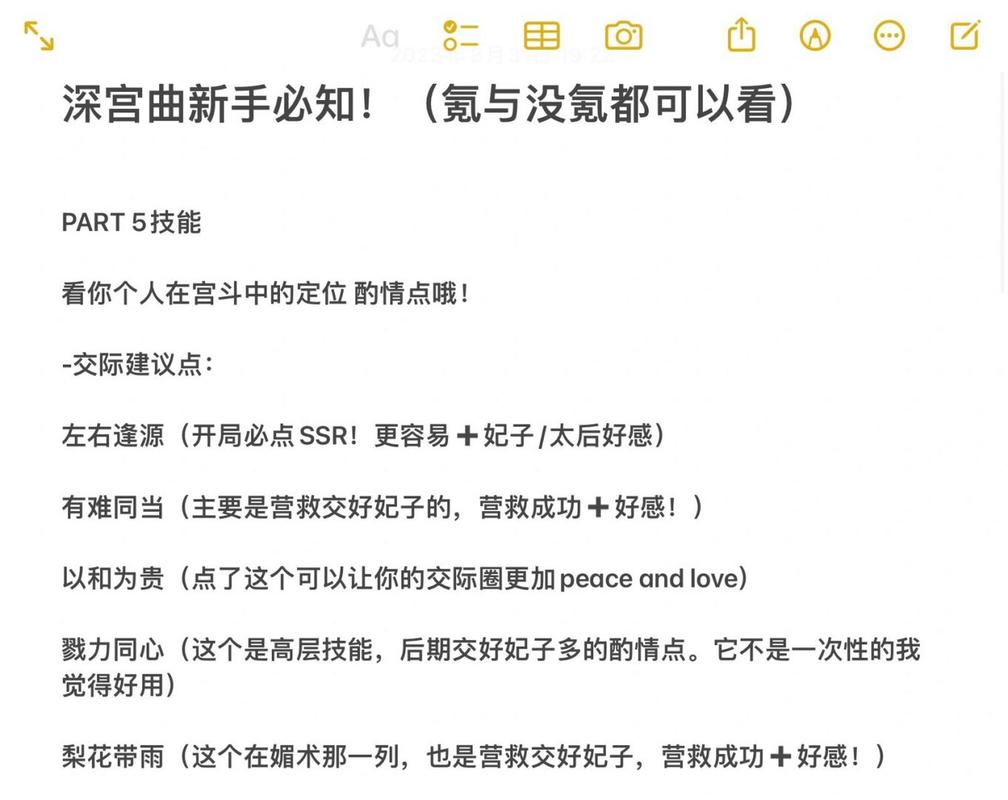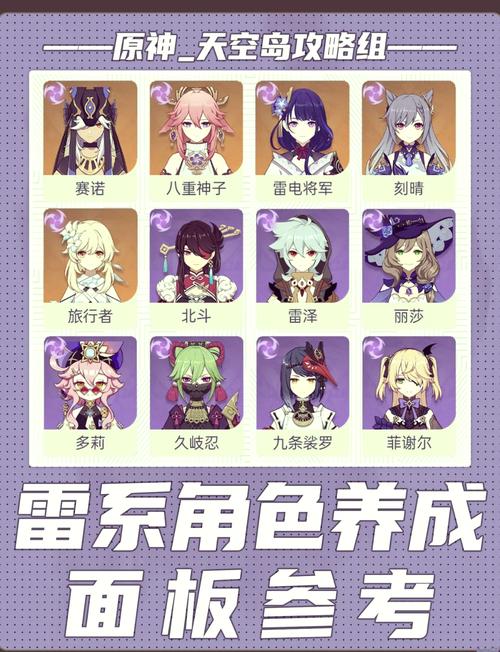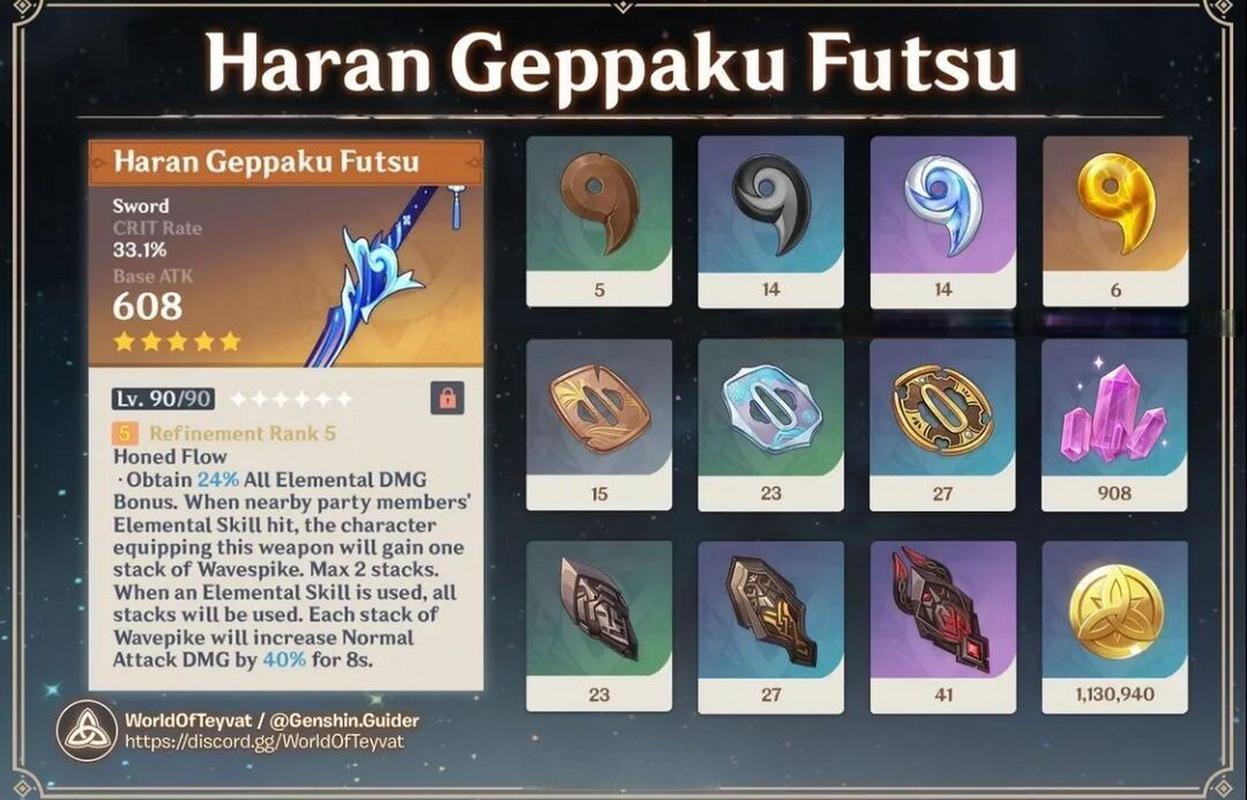在日常的办公和学习中,Word 文档的使用频率极高,而能够自动生成目录,无疑会让文档更加清晰和有条理,怎样才能实现这一便捷操作呢?接下来就为您详细介绍。
中心句:Word 文档在办公和学习中使用频率高,自动生成目录会让文档更清晰有条理。

要实现 Word 文档自动生成目录,第一步就是对文档中的标题进行合理的设置,我们需要将文档中的各级标题分别设置为不同的样式,标题 1”“标题 2”“标题 3”等,这样,Word 就能识别出这些标题,并为其生成目录。
中心句:实现 Word 文档自动生成目录的第一步是对文档中的标题进行合理设置。
在设置好标题样式之后,接下来就可以着手生成目录了,将鼠标光标放置在您希望插入目录的位置,然后在菜单栏中选择“引用”选项卡,找到“目录”功能,Word 提供了多种目录样式供您选择,您可以根据自己的需求和文档的风格进行挑选。
中心句:设置好标题样式后,将鼠标光标置于指定位置,在“引用”选项卡中选择“目录”功能并挑选样式。
生成目录之后,您可能还需要对其进行一些调整和优化,如果您发现目录中的某些标题不准确或者缺失,可以返回文档中对标题进行修改和补充,然后在目录区域点击右键,选择“更新域”,目录就会自动更新。
中心句:生成目录后可能需要调整优化,可通过修改补充文档中的标题,然后在目录区域更新域来实现。
如果您对目录的格式有特殊要求,比如字体、字号、行距等,也可以通过右键点击目录,选择“修改”来进行个性化设置。
中心句:若对目录格式有特殊要求,可通过右键点击目录选择“修改”进行个性化设置。
掌握 Word 文档自动生成目录的方法并不复杂,只要按照上述步骤进行操作,您就能轻松为您的文档生成清晰、准确的目录,让您的文档更加专业和规范。
参考来源:个人多年使用 Word 软件的经验总结。