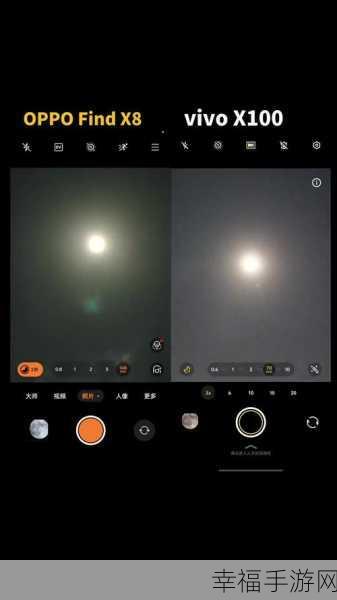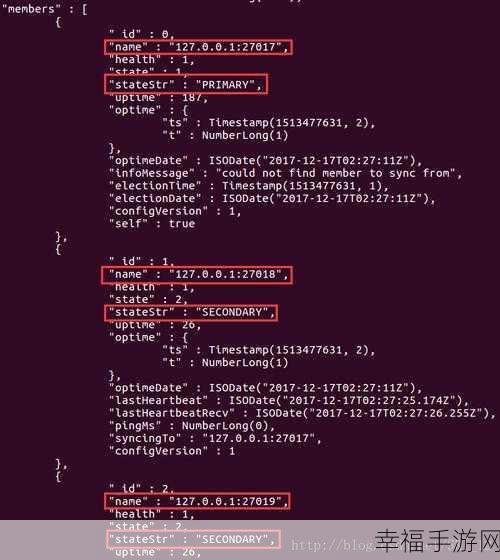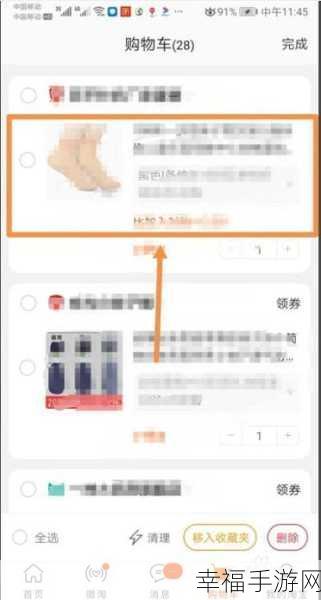您是否曾为 Word 中如何设置第一页为空白页而感到困惑?别担心,下面就为您详细讲解具体的操作方法。
要实现 Word 第一页设置为空白页,关键在于掌握正确的页面布局设置。
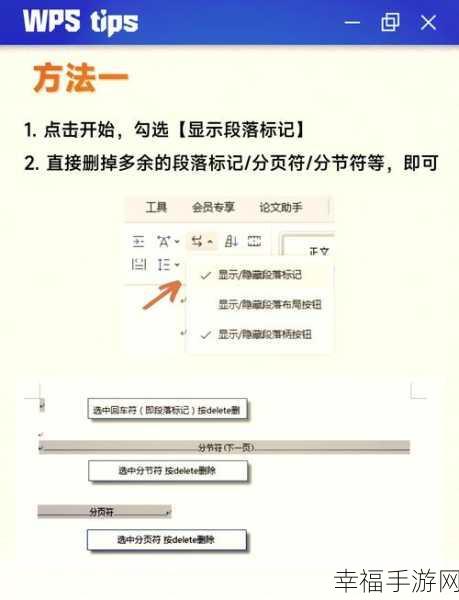
打开您的 Word 文档,点击“页面布局”选项卡,在这个选项卡中,找到“页面设置”组,点击右下角的小箭头,这将打开“页面设置”对话框。
在“页面设置”对话框中,选择“纸张”选项卡,在“纸张大小”下拉列表中,选择与您文档实际纸张大小相同的选项,切换到“页边距”选项卡,您可以根据需要调整上下左右的页边距数值。
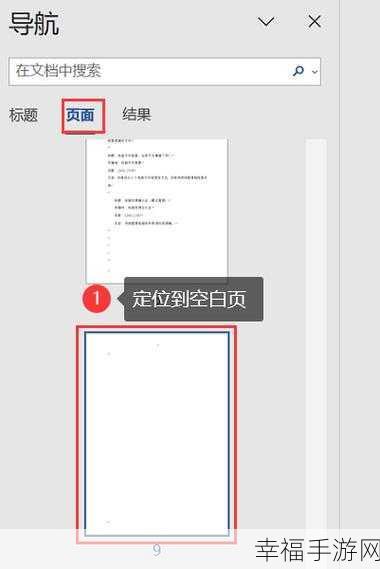
重点来了,要将第一页设置为空白页,我们需要在“页码范围”区域,选择“多页”,并在后面的下拉列表中选择“自定义页边距”,在弹出的新对话框中,将“首页”的页边距数值调整为较大的值,比如上、下、左、右都设置为 5 厘米,这样,第一页就会变成空白页了。
需要注意的是,不同版本的 Word 可能在操作界面上会有一些细微的差别,但总体的操作思路是一致的,只要您按照上述步骤进行操作,相信一定能够成功设置 Word 第一页为空白页。
文章参考来源:个人多年使用 Word 的经验总结。