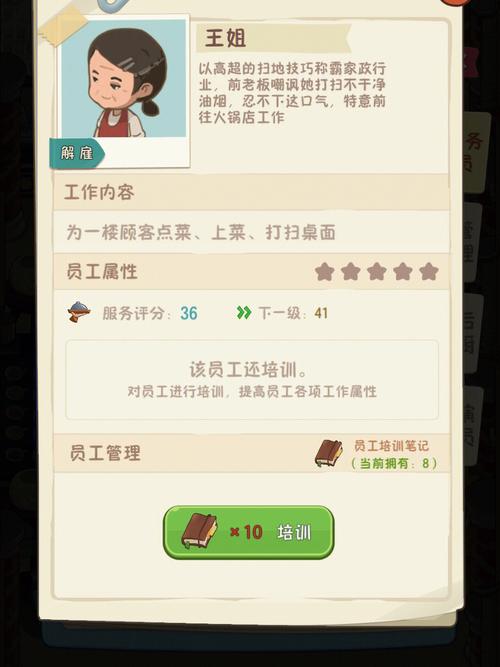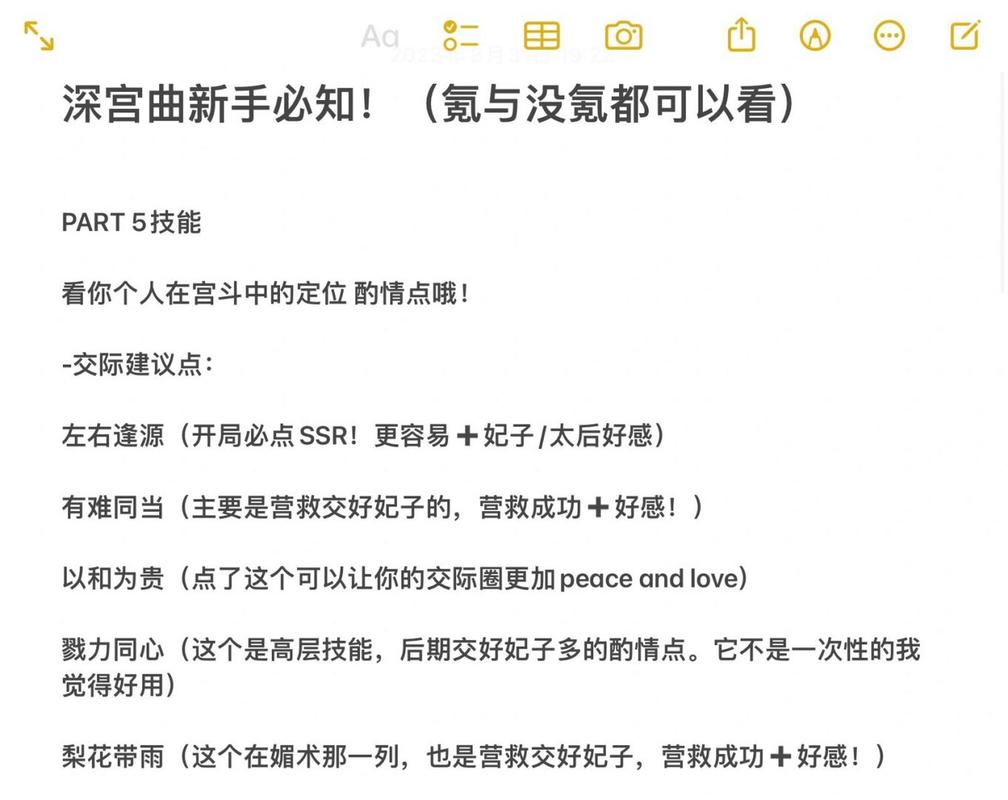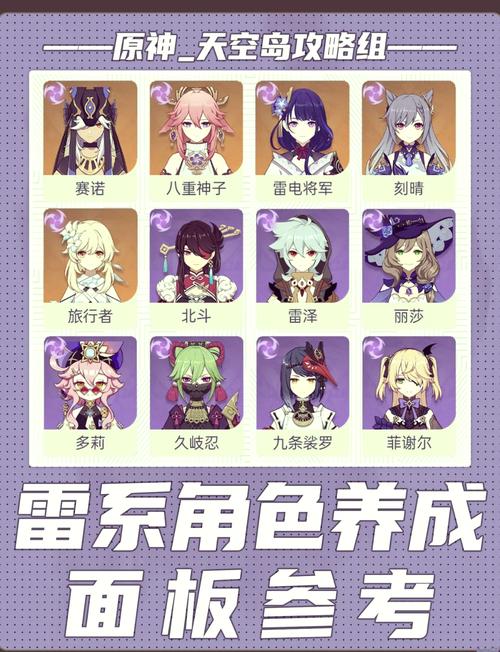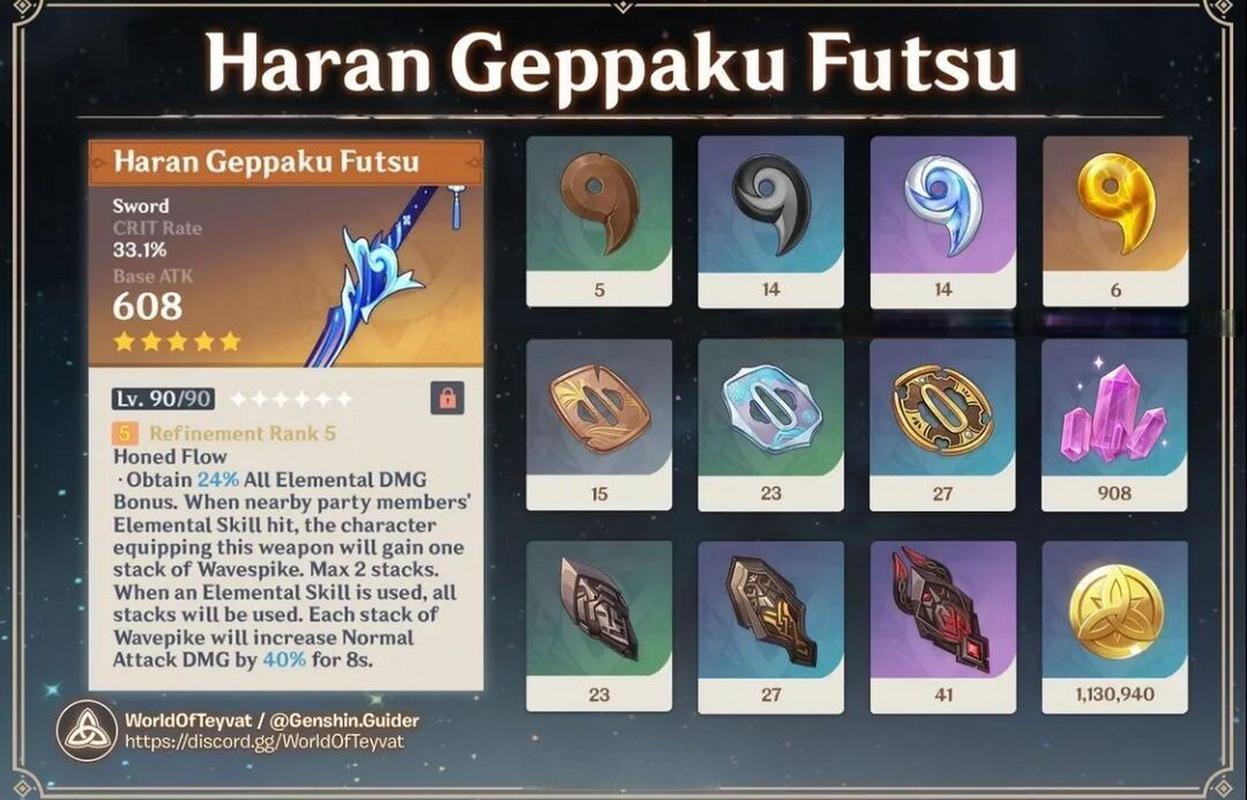在日常办公中,我们经常需要处理 Word 文档,而删除整页的操作有时会让人感到困惑,就为您详细介绍删除 Word 文档整页的有效方法。
中心句:处理 Word 文档时,删除整页操作可能令人困惑。
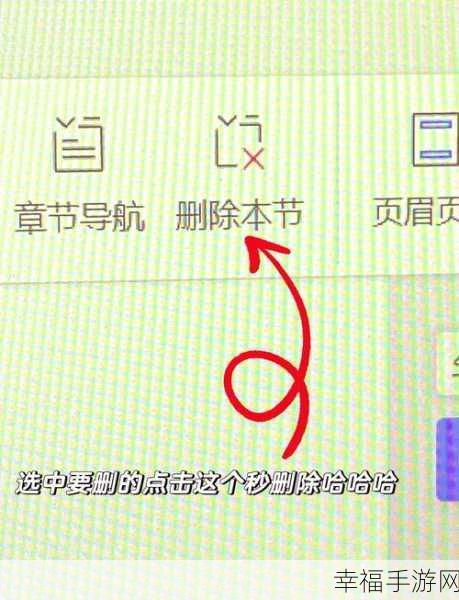
方法一:利用快捷键,先将光标置于要删除页的起始位置,然后同时按下“Ctrl + G”组合键,在弹出的“定位”对话框中,选择“页”,输入要删除页的页码,点击“定位”,最后按下“Delete”键即可删除该页。
中心句:利用快捷键,通过特定操作可删除指定页。
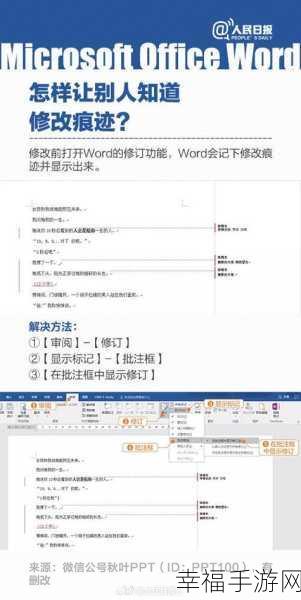
方法二:通过页面布局删除,点击“页面布局”选项卡,找到“分隔符”,在下拉菜单中选择“下一页”,此时会在要删除页的前后分别插入分节符,然后选中要删除页的所有内容,按下“Delete”键进行删除。
中心句:借助页面布局中的分隔符和选中操作可删除整页。
方法三:如果文档中存在空白页,且空白页是由段落标记过多造成的,可以通过显示段落标记来删除,点击“开始”选项卡中的“显示/隐藏编辑标记”按钮,显示出所有段落标记,将空白页中的段落标记删除即可。
中心句:对于因段落标记过多导致的空白页,显示段落标记后删除可解决。
需要注意的是,不同版本的 Word 软件在操作上可能会略有差异,但基本原理是相同的,您可以根据自己使用的版本进行适当调整。
参考自 Word 软件的官方帮助文档以及相关办公技巧书籍,希望这些方法能够帮助您更加高效地处理 Word 文档,节省时间,提高工作效率。
攻略为纯原创内容,未参考其他网络来源。