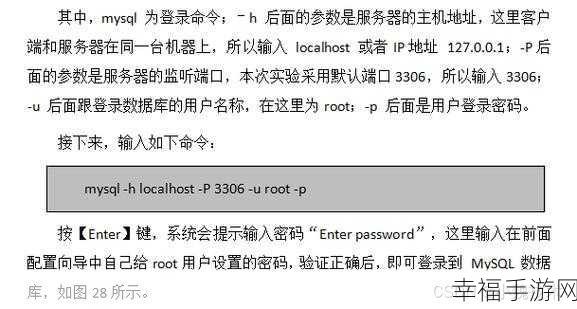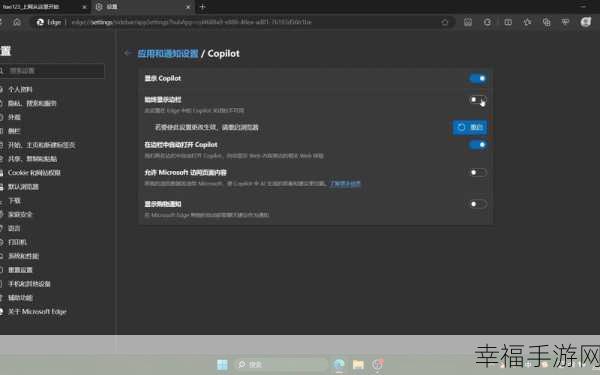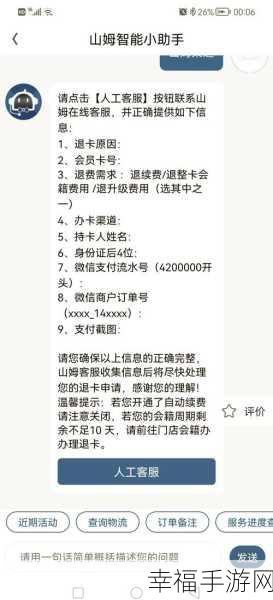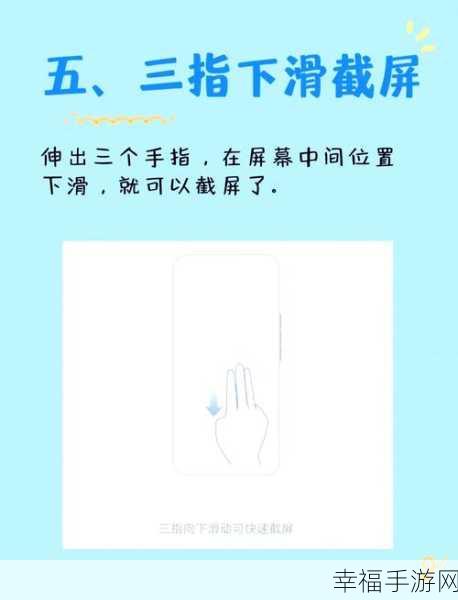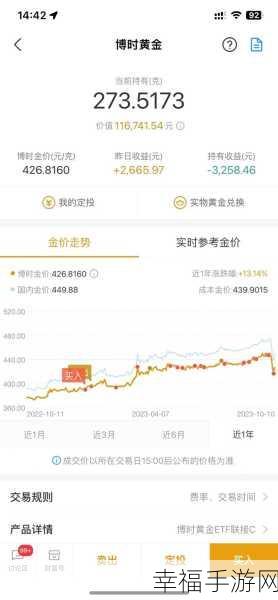Word 文档中页码的设置,尤其是设置成“第几页共几页”的格式,是很多用户都关心的问题,掌握这个技巧能让您的文档更加规范和专业。
想要实现 Word 页码设置成“第几页共几页”的效果,其实并不复杂,我们需要打开 Word 文档,并点击菜单栏中的“插入”选项。
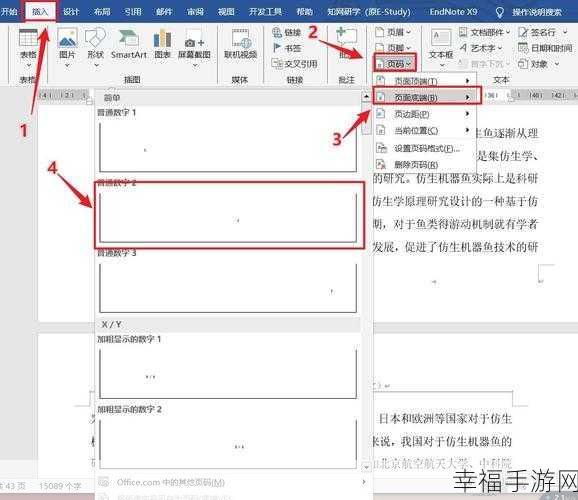
在“插入”菜单中找到“页码”这一功能,这里会提供多种页码的插入方式,比如页面顶端、页面底端、页边距等,您可以根据自己的需求选择合适的位置。
在弹出的页码设置窗口中,选择“格式”选项,在格式中,有一个“包含章节号”的选项,如果您的文档有章节划分并且需要在页码中体现,可以勾选此项。
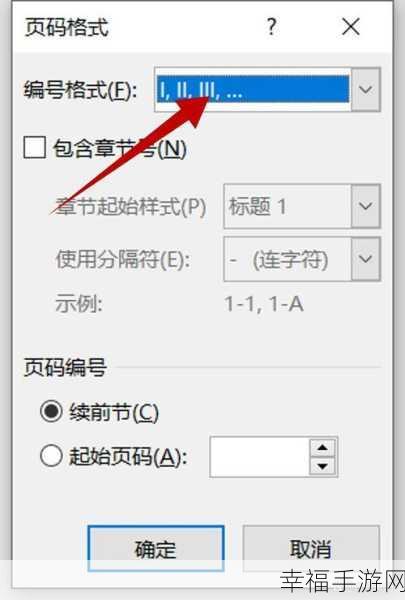
之后,重点来了!在页码格式窗口中,找到“页码编号”这一项,在“起始页码”中,您可以根据文档的实际情况设置起始页码的数字。
切换到“页眉和页脚”选项卡,在这个选项卡中,有一个“页码”下拉菜单,选择“设置页码格式”。
在设置页码格式的窗口中,选择“第 X 页 共 Y 页”的格式,点击确定。
经过以上步骤,您就成功地将 Word 页码设置成了“第几页共几页”的格式。
需要注意的是,不同版本的 Word 软件在操作界面和菜单选项上可能会略有差异,但总体的设置思路是一致的,您可以根据自己使用的具体版本进行相应的调整。
参考来源:个人多年使用 Word 软件的经验总结。
希望以上攻略能够帮助您顺利完成 Word 页码的设置,让您的文档更加完美!