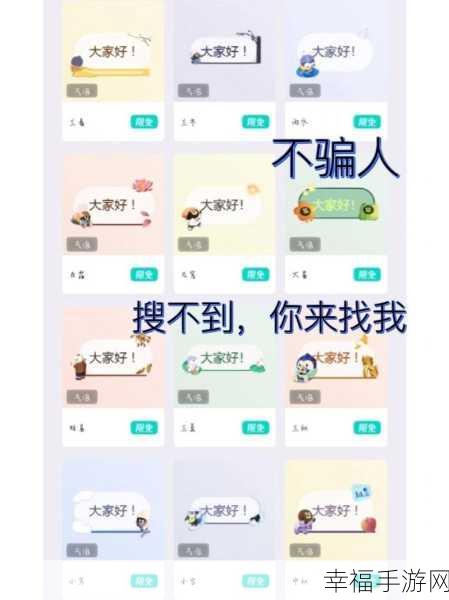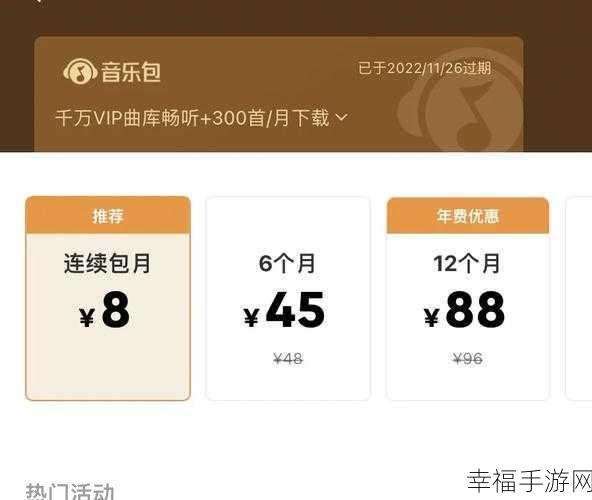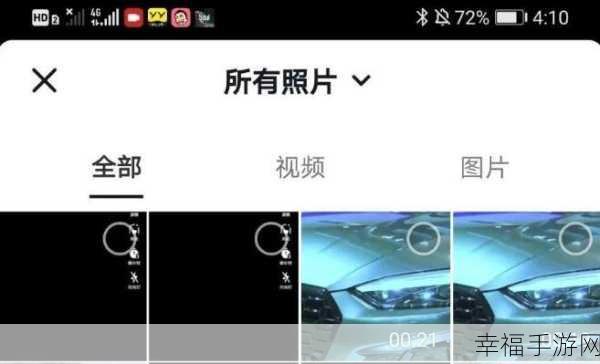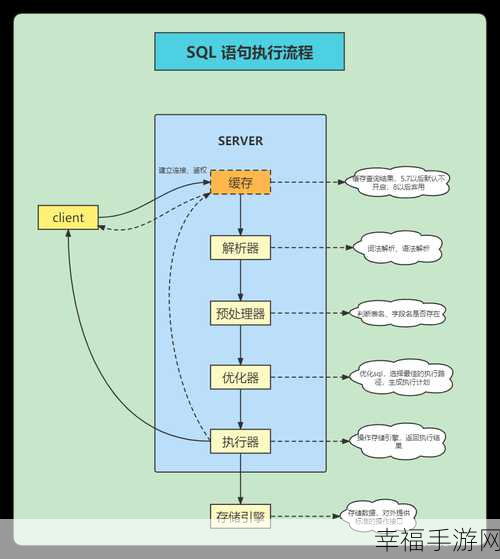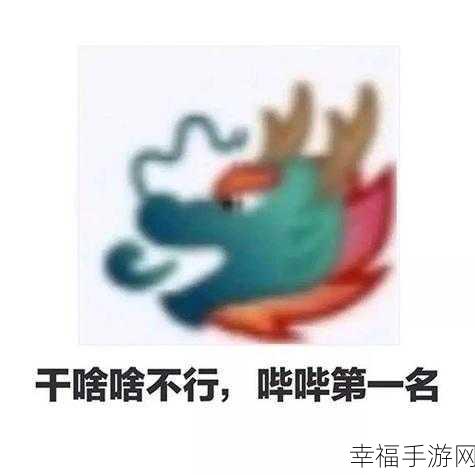在日常的办公和学习中,我们经常会使用 Word 文档来处理各种文字内容,有时文档中会出现一些令人烦恼的空白页,影响文档的整体美观和阅读体验,如何才能有效地删除这些空白页呢?就让我为您详细介绍几种实用的方法。
中心句:在日常工作和学习中 Word 文档使用频繁,空白页问题令人烦恼。
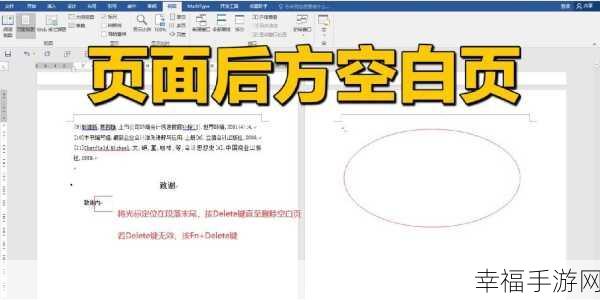
方法一:如果空白页是由于分页符造成的,那么删除分页符是一个有效的解决办法,您可以先点击“开始”选项卡,然后在“编辑”组中找到“替换”按钮,在弹出的“查找和替换”对话框中,点击“更多”按钮,在“特殊格式”中选择“手动分页符”,在“替换为”框中什么都不输入,最后点击“全部替换”按钮,这样就可以删除由分页符导致的空白页了。
中心句:因分页符造成的空白页,可通过特定操作删除。
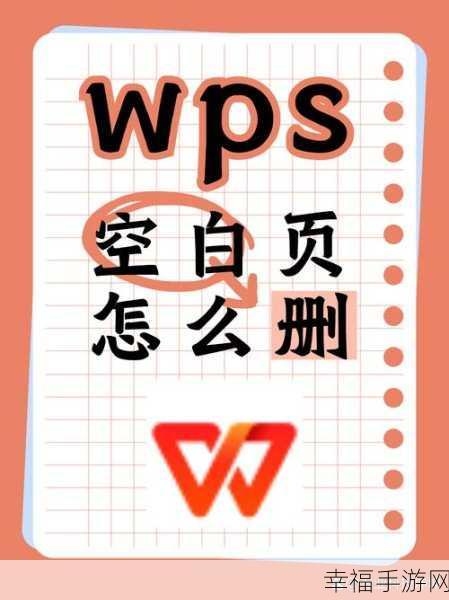
方法二:若是空白页是因为表格或者图片导致的,您可以调整表格或图片的大小和位置,选中表格或图片,然后右键点击,在弹出的菜单中选择“表格属性”或“图片属性”,根据实际情况进行调整,使页面布局更加合理,从而消除空白页。
中心句:表格或图片导致的空白页可通过调整其属性解决。
方法三:还有一种情况,如果空白页是由于段落格式问题引起的,您可以选中空白页上的段落标记,然后点击“段落”对话框,将行距设置为“固定值”,并将值设置为“1 磅”,通常这样就能解决问题。
中心句:段落格式问题引起的空白页可通过特定设置解决。
删除 Word 文档中的空白页并非难事,只要您掌握了上述几种方法,并根据具体情况灵活运用,就能轻松解决这一问题,让您的文档更加整洁、规范。
文章参考来源:日常办公经验总结。