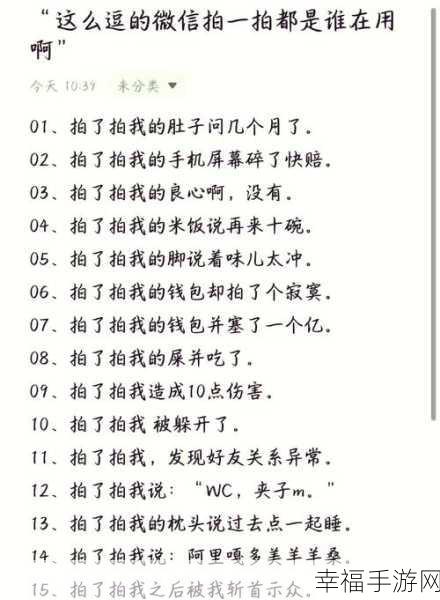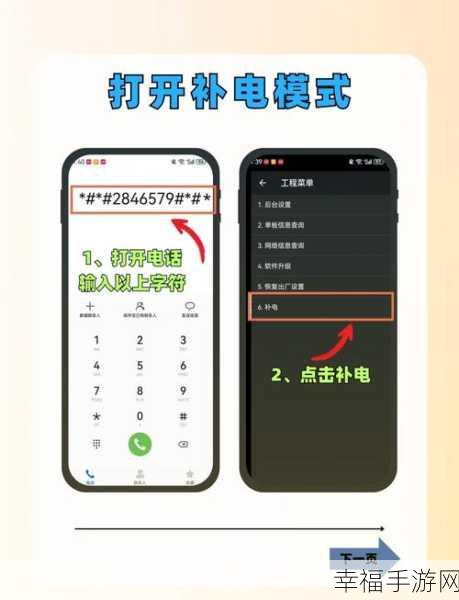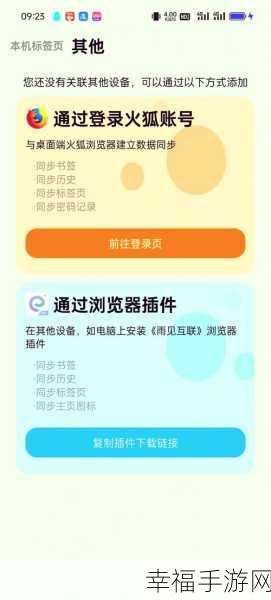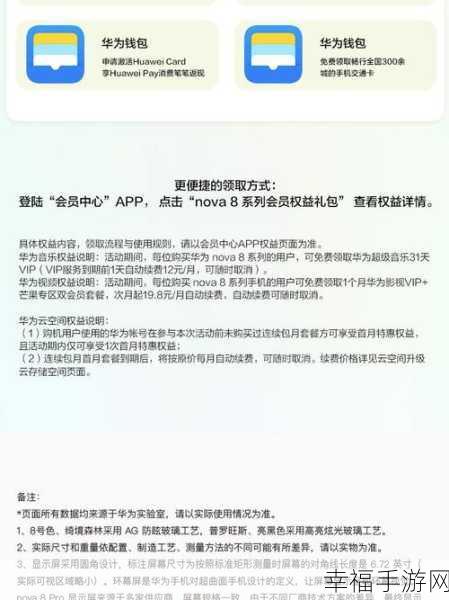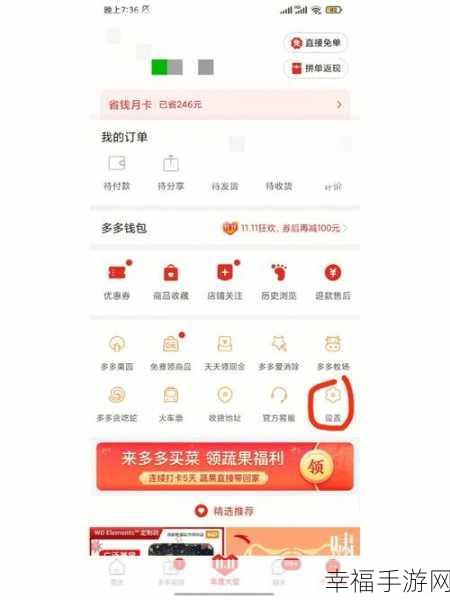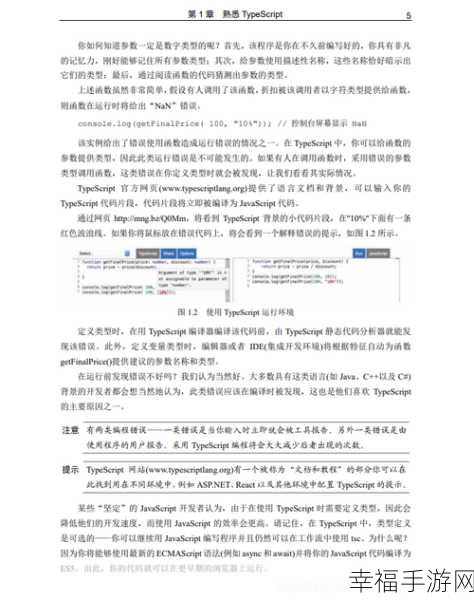在我们日常处理图片的过程中,常常会遇到需要修改图片尺寸大小的情况,而 iSee 作为一款实用的图片处理工具,掌握其修改图片尺寸的方法能让我们事半功倍。
iSee 修改图片尺寸大小的操作其实并不复杂。
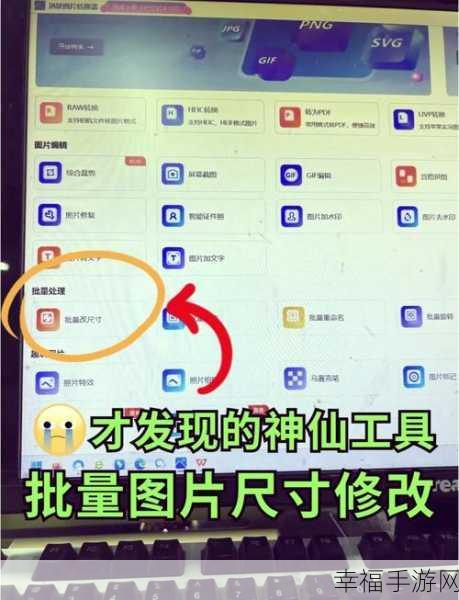
第一步,打开 iSee 软件,在软件界面中找到并点击“文件”选项,接着在弹出的下拉菜单中选择“打开”,然后从本地文件夹中选中需要修改尺寸的图片。
第二步,选中图片后,在界面上方的菜单栏中找到“图像调整”选项并点击,在弹出的子菜单中选择“图像大小”。

第三步,在弹出的“图像大小”对话框中,可以看到当前图片的原始尺寸,您可以根据自己的需求在“宽度”和“高度”输入框中输入想要的尺寸数值,需要注意的是,如果勾选了“保持比例”选项,那么在修改宽度或高度其中一项时,另一项会自动按比例进行调整。
第四步,设置好尺寸后,点击“确定”按钮,iSee 就会按照您设定的尺寸对图片进行修改。
别忘记保存修改后的图片,点击“文件”选项,在下拉菜单中选择“保存”或者“另存为”,将修改好尺寸的图片保存到您指定的位置。
通过以上几个简单的步骤,就能轻松使用 iSee 完成图片尺寸大小的修改,让您的图片处理工作更加高效便捷。
文章参考来源:个人对 iSee 软件的使用经验及相关教程总结。